
«Я не поняла изготовление СОРБОНКИ…»
Галина
Вопрос о сорбонке появлялся в комментариях не раз. Прежде всего, позвольте маленький совет. Лучшие учителя — это мы сами. Многие начинающие пользоваться программой PowerPoint учителя изучают её тонкости по чужим разработкам. Достаточно взглянуть на «кухню» изнутри: презентацию в рабочем режиме.
Даже бегло взглянув на зону «Настройки анимации», Вам уже многое станет понятным.
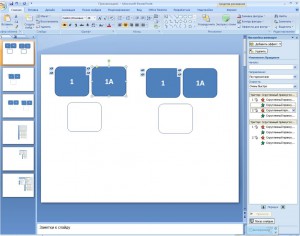
Вы увидите, какие эффекты анимации используются, какой режим их представления и т.д.
Сорбонка, как и другие приёмы, опираются на технологию триггеров. Читайте об этом в статье о горячих зонах. И особенно воспользуйтесь приложением как работать с триггером.
Итак, подготовка сорбонки основывается на трех объектах. Два из них — «лицевая» и «обратная сторона» (вопрос-ответ). Они, разумеется, должны быть одного формата, чтобы закрывать друг друга.
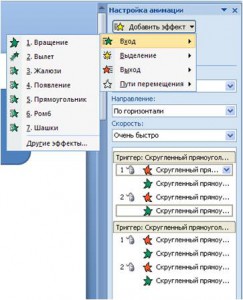
Только тогда переход с одной стороны на другую будет незаметным. Настраиваем два первых объекта на эффект анимации «Вращение» как на Входе,

так и на Выходе. Причем сначала «Выход», затем «Вход». Начало анимации на выходе — по щелчку, на входе — «с предыдущим».
Третий — управляющая кнопка. Она и станет у нас триггером. Напоминаем ссылку, как подготовить триггер. Щелкая по кнопке, мы неоднократно будем запускать вращение объектов. Обратите внимание, что эта кнопка — прозрачная. Её во время демонстрации не видно. Она находится на переднем плане и задаёт движение другим объектам.
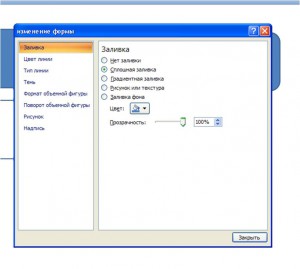
Ни в коем случае не делайте кнопку прозрачной командой «нет заливки». В таком случае триггер будет работать только по контуру. В формате рисунка устанавливаем «движок» в крайне левое положение. Тогда объект становится прозрачным, и кнопка будет срабатывать по всей поверхности.
Настраиваем анимацию первого и второго объекта щелчком командной кнопки (триггера).
Накладываем все три объекта один на другой. На переднем плане, напомню, должна находится прозрачная кнопка.
Одна сорбонка готова. Так же поступаем с другими.
И все же. …
Я подготовил небольшой шаблон. Считаю, что большинству учителей вовсе не обязательно заморачиваться техникой выполнения того или иного приёма. Лучше воспользоваться шаблоном. Вам достаточно изменить первый и второй объект под себя (написать вопрос, загрузить рисунок), наложить все три объекта друг на друга.
И Сорбонка начнет работать.
Если решили подготовить ещё одну сорбонку, просто скопируйте все три объекта.
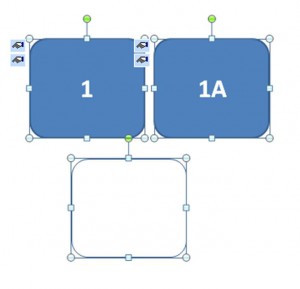
Затем бросьте в пустое место.
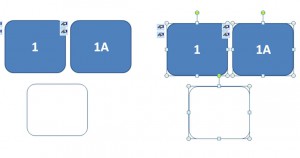
Мы получим набросок еще одной сорбонки.
Причем, обратите внимание.
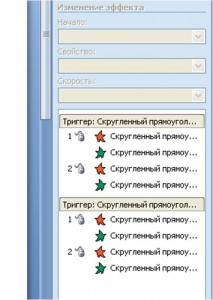
Все эффекты анимации повторились. Вы можете изменить содержание. Главное, не редактируйте эффекты анимации. Можете эту процедуру выполнить сколько угодно в зависимости от того, сколько сорбонок Вам необходимо.
Шаблон сорбонки я подготовил в версиях
Загрузить архивом обе версии сразу.
громаднейшее спасибо за шаблоны! Сделала для колледжа(техническая специальность хорошую презентацию. Попыталась смастерить по описанию свою сорбонку и застряла на триггере невидимого прямоугольника(ссылку «Опера» не открыла). Помогите пожалуйста. Заранее благодарю.
Здравствуйте, Лариса! Проверил еще раз. Ссылка работает. Попробуйте открыть в другом браузере. Если не получится, вышлю вам шаблон эл. почтой.
Спасибо за ответ,Георгий. У меня просто командная кнопка(триггер) оказалась лишней и я не могу дать ей ума. А не открылся «как подготовить триггер». Шаблоном пользоваться легко, спасибо, но хотела создать его сама. К сожалению, с компьютером почти на «ВЫ».
Добрый день! Расскажите, пожалуйста, как загрузить рисунок? Ничего не получается пока. Спасибо.
Всё! Нашла! Ура-а! Заработало! Спасибо!
Наталья, поделитесь, пожалуйста, секретом. Как загрузить рисунок в сорбонку? ничего не получается самостоятельно 🙁
Как оказывается всё просто (в смысле пользования шаблоном)! Хотя попробовала поменять автофигуру и выполнить настройки на ней и всё получилось) Так радостно) Спасибо за науку!
Здравствуйте! Вставляю картинку в слайд. Но она не связывается со слайдом, живет отдельной жизнью: т.е. когда я перемещаю слайд, то он перемещается, а картинка остается на месте. Вставку картинки пробовал разными способами: из буфера обмена, через команду вставка — картинка. Результат один и тот же. Подскажите, пожалуйста, что я делаю не так
Пришлите мне, пожалуйста, на электронный адрес. Я посмотрю
Отослал
Здравствуйте.
Скажите пожалуйста, а в Microsoft PowerPoint 2010 будет работать?
Спасибо.
Безусловно! Инструмент триггер и подобные эффекты анимации есть в любой версии этой офисной программы.
Георгий, здравствуйте! Пожалуйста, объясните, как загрузить картинку в сорбонку? Ничего не получается!
Доброе утро, Евгения!Картинку загрузить в СОРБОНКУ довольно просто.Щёлкаете правой кнопкой мышки по фигуре. В появившемся меню выбираете ФОРМАТ ФИГУРЫ. Далее ЗАЛИВКА — РИСУНОК ИЛИ ТЕКСТУРА — ФАЙЛ. Находите подобранное вами изображение и вставляете в сорбонку.
Спасибо!