–Т —Е–Њ–і–µ –њ—А–∞–Ї—В–Є—З–µ—Б–Ї–Є—Е —Б–µ–Љ–Є–љ–∞—А–Њ–≤ –Њ–±—А–∞—В–Є–ї –≤–љ–Є–Љ–∞–љ–Є–µ, —З—В–Њ —Н—В–Њ—В –њ—А–Є—С–Љ –Њ—З–µ–љ—М –љ—А–∞–≤–Є—В—Б—П —Г—З–Є—В–µ–ї—П–Љ. –Ь–љ–Њ–≥–Є–µ –Є–Ј –љ–Є—Е –≤–њ–Њ—Б–ї–µ–і—Б—В–≤–Є–Є –і–µ–ї–Є–ї–Є—Б—М –≤–њ–µ—З–∞—В–ї–µ–љ–Є—П–Љ–Є, —З—В–Њ –Ш–љ—В–µ—А–∞–Ї—В–Є–≤–љ–∞—П –ї–µ–љ—В–∞ –њ–Њ–ї—М–Ј—Г–µ—В—Б—П —Г—Б–њ–µ—Е–Њ–Љ –Є —Г —А–µ–±—П—В.
–Э–µ—Б–Ї–Њ–ї—М–Ї–Њ –Є–љ—Д–Њ—А–Љ–∞—В–Є–≤–љ—Л—Е –±–ї–Њ–Ї–Њ–≤, –Њ–±—К–µ–і–Є–љ–µ–љ–љ—Л—Е —В–µ–Љ–∞—В–Є—З–µ—Б–Ї–Є, —А–∞–Ј–Љ–µ—Й–∞–µ–Љ –і—А—Г–≥ –Ј–∞ –і—А—Г–≥–Њ–Љ –љ–∞ –Њ–і–љ–Њ–Љ —Б–ї–∞–є–і–µ.
–Я—А–Є –љ–µ–Њ–±—Е–Њ–і–Є–Љ–Њ—Б—В–Є –Љ—Л –Љ–Њ–ґ–µ–Љ —Й–µ–ї–Ї–љ—Г—В—М –Ї–љ–Њ–њ–Ї–Њ–є –Љ—Л—И–Є –њ–Њ –Њ–і–љ–Њ–Љ—Г –Є–Ј –±–ї–Њ–Ї–Њ–≤ –Є –њ–µ—А–µ–є—В–Є –Ї –±–Њ–ї–µ–µ —А–∞–Ј–≤–µ—А–љ—Г—В–Њ–є –Є–љ—Д–Њ—А–Љ–∞—Ж–Є–Є. –Ь—Л –Љ–Њ–ґ–µ–Љ –≤–µ—А–љ—Г—В—М—Б—П –≤–љ–Њ–≤—М –љ–∞ –≥–ї–∞–≤–љ—Л–є —Б–ї–∞–є–і, –≥–і–µ –Є–љ—Д–Њ—А–Љ–∞—Ж–Є–Њ–љ–љ—Л–µ –±–ї–Њ–Ї–Є –Њ–±—К–µ–і–Є–љ–µ–љ—Л –≤ –Ш–љ—В–µ—А–∞–Ї—В–Є–≤–љ—Г—О –ї–µ–љ—В—Г. –Я—А–Є –ґ–µ–ї–∞–љ–Є–Є –Љ—Л –Љ–Њ–ґ–µ–Љ –њ—А–Њ–ї–Є—Б—В–∞—В—М –ї–µ–љ—В—Г, –Њ–±—А–∞—В–Є–≤—И–Є—Б—М —В–µ–Љ —Б–∞–Љ—Л–Љ –Ї –љ–Њ–≤–Њ–Љ—Г –Є–љ—Д–Њ—А–Љ–∞—Ж–Є–Њ–љ–љ–Њ–Љ—Г –±–ї–Њ–Ї—Г.
–Ъ–∞–Ї –њ–Њ–і–≥–Њ—В–Њ–≤–Є—В—М –Ш–љ—В–µ—А–∞–Ї—В–Є–≤–љ—Г—О –ї–µ–љ—В—Г?
–Ъ–∞–ґ–і—Л–є –Є–Ј –љ–∞–≥–ї—П–і–љ—Л—Е –Њ–±—К–µ–Ї—В–Њ–≤ —П–≤–ї—П–µ—В—Б—П –≥–Є–њ–µ—А—Б—Б—Л–ї–Ї–Њ–є –Ї –±–Њ–ї–µ–µ –і–µ—В–∞–ї—М–љ–Њ–Љ—Г –Њ–њ–Є—Б–∞–љ–Є—О, –і–µ–Љ–Њ–љ—Б—В—А–∞—Ж–Є–Є –Њ–±—К–µ–Ї—В–∞. –Т –і–∞–љ–љ–Њ–Љ —Б–ї—Г—З–∞–µ –Љ—Л –њ–µ—А–µ—Е–Њ–і–Є–Љ –Ї –Њ—В–і–µ–ї—М–љ–Њ–Љ—Г —Е—Г–і–Њ–ґ–µ—Б—В–≤–µ–љ–љ–Њ–Љ—Г –њ—А–Њ–Є–Ј–≤–µ–і–µ–љ–Є—О, —А–∞–Ј–≤–µ—А–љ—Г—В–Њ–Љ—Г –љ–∞ –≤–µ—Б—М —Н–Ї—А–∞–љ –Є —Б –і–Њ–њ–Њ–ї–љ–Є—В–µ–ї—М–љ–Њ–є –Є–љ—Д–Њ—А–Љ–∞—Ж–Є–µ–є.
–Я—А–Є –≤—Б–µ–є —Б–≤–Њ–µ–є —Н—Д—Д–µ–Ї—В–Є–≤–љ–Њ—Б—В–Є, –њ—А–Є–≤–ї–µ–Ї–∞—В–µ–ї—М–љ–Њ—Б—В–Є –Є –≤–Є–і–Є–Љ–Њ–є —Б–ї–Њ–ґ–љ–Њ—Б—В–Є –њ–Њ–і–≥–Њ—В–Њ–≤–Ї–∞ –Ї –і–∞–љ–љ–Њ–Љ—Г –њ—А–Є—С–Љ—Г –љ–µ –њ—А–µ–і—Б—В–∞–≤–ї—П–µ—В –±–Њ–ї—М—И–Њ–≥–Њ —В—А—Г–і–∞.
–®–∞–≥ –њ–µ—А–≤—Л–є. –§–Њ—А–Љ–Є—А—Г–µ–Љ –Є–љ—Д–Њ—А–Љ–∞—В–Є–≤–љ—Л–µ –±–ї–Њ–Ї–Є.
–®–∞–≥ –≤—В–Њ—А–Њ–є. –У—А—Г–њ–њ–Є—А—Г–µ–Љ –Є—Е. –Ф–ї—П —Н—В–Њ–≥–Њ –≤—Л–і–µ–ї—П–µ–Љ –≤—Б–µ –љ–µ–Њ–±—Е–Њ–і–Є–Љ—Л–µ –Њ–±—К–µ–Ї—В—Л, —Й–µ–ї–Ї–∞–µ–Љ –њ–Њ –љ–Є–Љ –њ—А–∞–≤–Њ–є –Ї–љ–Њ–њ–Ї–Њ–є –Љ—Л—И–Є –Є –≤ –њ–Њ—П–≤–Є–≤—И–µ–Љ—Б—П –Њ–Ї–Њ—И–Ї–µ –љ–∞—Е–Њ–і–Є–Љ –Ї–Њ–Љ–∞–љ–і—Г –У—А—Г–њ–њ–Є—А–Њ–≤–∞—В—М. –Ґ–∞–Ї–Є—Е –Є–љ—Д–Њ—А–Љ–∞—В–Є–≤–љ—Л—Е –±–ї–Њ–Ї–Њ–≤, —Б–≥—А—Г–њ–њ–Є—А–Њ–≤–∞–љ–љ—Л—Е –Є–Ј –Њ—В–і–µ–ї—М–љ—Л—Е –Њ–±—К–µ–Ї—В–Њ–≤, –Љ–Њ–ґ–µ—В –±—Л—В—М –љ–µ—Б–Ї–Њ–ї—М–Ї–Њ.
–Э–∞—Б—В—А–∞–Є–≤–∞–µ–Љ –∞–љ–Є–Љ–∞—Ж–Є—О –Ї–∞–ґ–і–Њ–≥–Њ –±–ї–Њ–Ї–∞. –Я–Њ—П–≤–ї—П—О—В—Б—П –Є –Є—Б—З–µ–Ј–∞—О—В –±–ї–Њ–Ї–Є –њ–Њ —Н—Д—Д–µ–Ї—В—Г –∞–љ–Є–Љ–∞—Ж–Є–Є –Т—Л–ї–µ—В. –Э–∞—Б—В—А–∞–Є–≤–∞–µ–Љ –∞–љ–Є–Љ–∞—Ж–Є—О –љ–∞ –Т—Е–Њ–і–µ –њ–Њ –Ї–Њ–Љ–∞–љ–і–µ ¬Ђ—Б –њ—А–µ–і—Л–і—Г—Й–Є–Љ¬ї, –љ–∞ –Т—Л—Е–Њ–і–µ вАУ ¬Ђ–њ–Њ —Й–µ–ї—З–Ї—Г¬ї.
–Э–∞ —Н—В–Њ –Њ–±—А–∞—В–Є—В–µ –Њ—Б–Њ–±–Њ–µ –≤–љ–Є–Љ–∞–љ–Є–µ, —З—В–Њ–±—Л –Њ–±–µ—Б–њ–µ—З–Є—В—М –љ–µ–њ—А–µ—А—Л–≤–љ–Њ–µ ¬Ђ–њ—А–Њ–Ї—А—Г—З–Є–≤–∞–љ–Є–µ¬ї –ї–µ–љ—В—Л.
–®–∞–≥ —В—А–µ—В–Є–є. –Э–∞–Ї–ї–∞–і—Л–≤–∞–µ–Љ –Є–љ—Д–Њ—А–Љ–∞—В–Є–≤–љ—Л–µ –±–ї–Њ–Ї–Є –Њ–і–Є–љ –љ–∞ –і—А—Г–≥–Њ–є –љ–∞ –Њ–і–љ–Њ–Љ —Б–ї–∞–є–і–µ. –Ю–±—А–∞—В–Є—В–µ –≤–љ–Є–Љ–∞–љ–Є–µ. –Ь—Л —Г–ґ–µ –љ–∞—Б—В—А–Њ–Є–ї–Є –Є—Е —Н—Д—Д–µ–Ї—В—Л –∞–љ–Є–Љ–∞—Ж–Є–Є. –Ш–љ–∞—З–µ, –Ї–Њ–≥–і–∞ –Љ—Л —Б–Њ–±–µ—А–µ–Љ –Є—Е –љ–∞ –Њ–і–љ–Њ–Љ —Б–ї–∞–є–і–µ, –љ–∞–Љ –±—Г–і–µ—В –Ї—А–∞–є–љ–µ —В—А—Г–і–љ–Њ –љ–∞—Б—В—А–∞–Є–≤–∞—В—М –Є—Е.
–®–∞–≥ —З–µ—В–≤–µ—А—В—Л–є. –†–∞–Ј–Љ–µ—Й–∞–µ–Љ –Ї–љ–Њ–њ–Ї—Г ¬Ђ–њ—А–Њ–Ї—А—Г—В–Ї–Є¬ї. –Т –і–∞–љ–љ–Њ–Љ —Б–ї—Г—З–∞–µ —Н—В–∞ –Ї–љ–Њ–њ–Ї–∞ –≤—Л—Б—В—Г–њ–∞–µ—В –≤ —А–Њ–ї–Є —В—А–Є–≥–≥–µ—А–∞. –Э–∞ –њ—А–Є–≤–µ–і–µ–љ–љ–Њ–Љ –≤—Л—И–µ —Б–ї–∞–є–і–µ —Н—В–∞ –Ї–љ–Њ–њ–Ї–∞ —Б–њ—А–∞–≤–∞. –Ґ–∞–Ї–Є–Љ –Њ–±—А–∞–Ј–Њ–Љ, –≤—Б–µ –Є–љ—Д–Њ—А–Љ–∞—В–Є–≤–љ—Л–µ –±–ї–Њ–Ї–Є –њ—А–Є–≤–Њ–і—П—В—Б—П –≤ –і–≤–Є–ґ–µ–љ–Є–µ –њ–Њ —Й–µ–ї—З–Ї—Г —В—А–Є–≥–≥–µ—А–∞.
–Ю–±—А–∞—В–Є—В–µ –≤–љ–Є–Љ–∞–љ–Є–µ, —З—В–Њ –њ—А–Є –љ–∞—Б—В—А–Њ–є–Ї–µ —Н—Д—Д–µ–Ї—В–Њ–≤ –∞–љ–Є–Љ–∞—Ж–Є–Є –њ–Њ —Й–µ–ї—З–Ї—Г —В—А–Є–≥–≥–µ—А–∞ —Н—Д—Д–µ–Ї—В—Л –∞–љ–Є–Љ–∞—Ж–Є–Є ¬Ђ—Б –њ—А–µ–і—Л–і—Г—Й–Є–Љ¬ї –Є–Ј–Љ–µ–љ—П—В—Б—П –љ–∞ –Ї–Њ–Љ–∞–љ–і—Г ¬Ђ–њ–Њ —Й–µ–ї—З–Ї—Г¬ї. –Т–∞–Љ –љ–µ–Њ–±—Е–Њ–і–Є–Љ–Њ –≤–Њ—Б—Б—В–∞–љ–Њ–≤–Є—В—М –љ–µ–Њ–±—Е–Њ–і–Є–Љ—Л–є –њ–∞—А–∞–Љ–µ—В—А –∞–љ–Є–Љ–∞—Ж–Є–Є.
–Ш –µ—Й–µ –Њ–і–љ–Њ –≤–∞–ґ–љ–Њ–µ —Г—Б–ї–Њ–≤–Є–µ. –≠—Д—Д–µ–Ї—В –∞–љ–Є–Љ–∞—Ж–Є–Є –љ–∞ –Т—Е–Њ–і–µ –њ–µ—А–≤–Њ–≥–Њ –Є–љ—Д–Њ—А–Љ–∞—В–Є–≤–љ–Њ–≥–Њ –±–ї–Њ–Ї–∞ —А–∞–Ј–Љ–µ—Й–∞–µ–Љ –≤ –Ї–Њ–љ—Ж–µ –љ–∞—И–µ–є –љ–∞—Б—В—А–Њ–є–Ї–Є. –Ґ–Њ –µ—Б—В—М –љ–∞ –њ–Њ—П–≤–Є–≤—И–µ–Љ—Б—П —Б–ї–∞–є–і–µ –њ–µ—А–≤—Л–є –Є–љ—Д–Њ—А–Љ–∞—В–Є–≤–љ—Л–є –±–ї–Њ–Ї —Г–ґ–µ —А–∞–Ј–Љ–µ—Й–∞–µ—В—Б—П —Б—А–∞–Ј—Г —Б –Ј–∞–њ—Г—Б–Ї–Њ–Љ –њ—А–µ–Ј–µ–љ—В–∞—Ж–Є–Є.
–≠—В–Є–Љ —Б–∞–Љ—Л–Љ –Љ—Л –Ј–∞–Љ–Ї–љ–µ–Љ –ї–µ–љ—В—Г –Є —Б–Њ–Ј–і–∞–і–Є–Љ —Н—Д—Д–µ–Ї—В –µ–µ –љ–µ–њ—А–µ—А—Л–≤–љ–Њ—Б—В–Є. –Ю–±—А–∞—В–Є—В–µ –≤–љ–Є–Љ–∞–љ–Є–µ –љ–∞ —Б–ї–µ–і—Г—О—Й–Є–є —Б–ї–∞–є–і. –Ь—Л —Й–µ–ї–Ї–∞–µ–Љ –њ–Њ –Ї–љ–Њ–њ–Ї–µ –њ—А–Њ–Ї—А—Г—В–Ї–Є –Є –љ–∞ —Б–ї–∞–є–і–µ –њ–Њ—П–≤–Є–ї–∞—Б—М –љ–Њ–≤–∞—П –≥—А—Г–њ–њ–∞ –Њ–±—К–µ–Ї—В–Њ–≤.
–®–∞–≥ –њ—П—В—Л–є. –Ш–љ—В–µ—А–∞–Ї—В–Є–≤–љ–Њ—Б—В—М –Њ–±–µ—Б–њ–µ—З–Є–≤–∞–µ–Љ –њ–µ—А–µ—Е–Њ–і–Њ–Љ –њ–Њ –≥–Є–њ–µ—А—Б—Б—Л–ї–Ї–µ —Б –Ї–∞–ґ–і–Њ–≥–Њ –Њ—В–і–µ–ї—М–љ–Њ–≥–Њ —Н–ї–µ–Љ–µ–љ—В–∞. –Ґ–Њ –µ—Б—В—М –≥–Є–њ–µ—А—Б—Б—Л–ї–Ї–Њ–є —П–≤–ї—П–µ—В—Б—П —Б–∞–Љ–∞ –Є–ї–ї—О—Б—В—А–∞—Ж–Є—П (–ї—О–±–Њ–є –і—А—Г–≥–Њ–є –Њ–±—К–µ–Ї—В).
–®–∞–≥ —И–µ—Б—В–Њ–є. –Ъ–∞–ґ–і—Л–є —Г–≤–µ–ї–Є—З–µ–љ–љ—Л–є –Њ–±—К–µ–Ї—В —П–≤–ї—П–µ—В—Б—П —Б–≤–Њ–µ–Њ–±—А–∞–Ј–љ–Њ–є ¬Ђ–Ї–љ–Њ–њ–Ї–Њ–є –≤–Њ–Ј–≤—А–∞—В–∞¬ї, —В.–µ. –≥–Є–њ–µ—А—Б—Б—Л–ї–Ї–Њ–є –љ–∞ –њ–µ—А–≤—Л–є —Б–ї–∞–є–і (–≤–Њ–Ј–≤—А–∞—В–Њ–Љ –Ї –ї–µ–љ—В–µ). –Ґ–∞–Ї–Њ–µ –≤—Л–њ–Њ–ї–љ–µ–љ–Є–µ –≥–Є–њ–µ—А—Б—Б—Л–ї–Ї–Є –і–Є–і–∞–Ї—В–Є—З–µ—Б–Ї–Є –±–Њ–ї–µ–µ –Њ–њ—А–∞–≤–і–∞–љ–Њ, –і–∞ –Є –≤—Л –±—Г–і–µ—В–µ —З—Г–≤—Б—В–≤–Њ–≤–∞—В—М —Б–µ–±—П –±–Њ–ї–µ–µ –Ї–Њ–Љ—Д–Њ—А—В–љ–Њ. –Э–µ—В –љ–µ–Њ–±—Е–Њ–і–Є–Љ–Њ—Б—В–Є –Є—Б–Ї–∞—В—М –Ї–љ–Њ–њ–Ї—Г –≤–Њ–Ј–≤—А–∞—В–∞. –Ы–µ–≥–Ї–Є–є —Й–µ–ї—З–Њ–Ї –њ–Њ –ї—О–±–Њ–Љ—Г —Г—З–∞—Б—В–Ї—Г –±–Њ–ї—М—И–Њ–≥–Њ –Њ–±—К–µ–Ї—В–∞ –њ–Њ–Ј–≤–Њ–ї–Є—В –њ–µ—А–µ–є—В–Є –њ–Њ –≥–Є–њ–µ—А—Б—Б—Л–ї–Ї–µ –Ї –Ш–љ—В–µ—А–∞–Ї—В–Є–≤–љ–Њ–є –ї–µ–љ—В–µ.
–Т–Љ–µ—Б—В–Њ –Є–ї–ї—О—Б—В—А–∞—Ж–Є–є –≤ –Ї–∞—З–µ—Б—В–≤–µ –Ш–љ—В–µ—А–∞–Ї—В–Є–≤–љ–Њ–є –ї–µ–љ—В—Л –Љ–Њ–ґ–µ—В –±—Л—В—М ¬Ђ–ї–µ–љ—В–∞ –≤—А–µ–Љ–µ–љ–Є¬ї –Є–ї–Є —В–µ–Љ–∞—В–Є—З–µ—Б–Ї–Є –Њ–±—К–µ–і–Є–љ–µ–љ–љ–∞—П –Є–љ—Д–Њ—А–Љ–∞—Ж–Є—П –њ–Њ –ї—О–±–Њ–Љ—Г –њ—А–µ–і–Љ–µ—В—Г. –Э–∞ –Њ–±—А–∞–Ј–Њ–≤–∞—В–µ–ї—М–љ–Њ–Љ –њ–Њ—А—В–∞–ї–µ ¬Ђ–°–µ—В—М —В–≤–Њ—А—З–µ—Б–Ї–Є—Е —Г—З–Є—В–µ–ї–µ–є¬ї, –∞ —В–∞–Ї–ґ–µ –љ–∞ –њ—А–Њ–≤–Њ–і–Є–≤—И–Є—Е—Б—П –љ–∞–Љ–Є —Б–µ–Љ–Є–љ–∞—А–∞—Е –Љ—Л —Г–ґ–µ —Г–≤–Є–і–µ–ї–Є –∞–љ–∞–ї–Њ–≥–Є –≤—Л–њ–Њ–ї–љ–µ–љ–Є—П –і–∞–љ–љ–Њ–≥–Њ —В–µ—Е–љ–Њ–ї–Њ–≥–Є—З–µ—Б–Ї–Њ–≥–Њ –њ—А–Є–µ–Љ–∞ –і–ї—П —Г—А–Њ–Ї–Њ–≤ –±–Є–Њ–ї–Њ–≥–Є–Є, –≥–µ–Њ–≥—А–∞—Д–Є–Є, –љ–∞—З–∞–ї—М–љ—Л—Е –Ї–ї–∞—Б—Б–Њ–≤. –Ю—З–µ–љ—М —Н—Д—Д–µ–Ї—В–љ–Њ –њ—А–Є—С–Љ —Б–Љ–Њ—В—А–Є—В—Б—П –љ–∞ –Є–љ—В–µ—А–∞–Ї—В–Є–≤–љ–Њ–є –і–Њ—Б–Ї–µ. –°–Љ. –њ—А–Є—С–Љ –Ш–љ—В–µ—А–∞–Ї—В–Є–≤–љ–∞—П –ї–µ–љ—В–∞

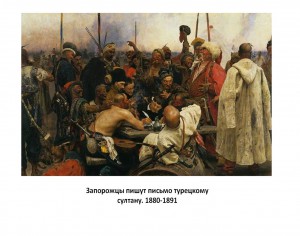
–Ю—З–µ–љ—М –Є–љ—В–µ—А–µ—Б–љ–∞—П –љ–∞—Е–Њ–і–Ї–∞. –Р –Љ–Њ–ґ–љ–Њ —Г–Ј–љ–∞—В—М –±–Њ–ї–µ–µ –њ–Њ–і—А–Њ–±–љ–Њ –њ–Њ —Б–ї–µ–і—Г—О—Й–Є–Љ –≤–Њ–њ—А–Њ—Б–∞–Љ: –љ–µ –≤—Л—Е–Њ–і–Є—В —Б–њ–ї–Њ—И–љ–∞—П –њ—А–Њ–Ї—А—Г—В–Ї–∞ (–≤—Л—Б–Ї–∞–Ї–Є–≤–∞—О—В –Ї–∞—А—В–Є–љ–Ї–Є –Њ–і–љ–∞ –љ–∞ –і—А—Г–≥—Г—О), –Ї–∞–Ї –≤—Б–µ-—В–∞–Ї–Є —Г–≤–µ–ї–Є—З–Є—В—М –Ї–∞—А—В–Є–љ–Ї—Г –µ—Б–ї–Є –Њ–љ–∞ –≤ –±–ї–Њ–Ї–µ. –Ю—З–µ–љ—М –Є–љ—В–µ—А–µ—Б–љ–Њ, –љ–Њ –і–ї—П «—З–∞–є–љ–Є–Ї–Њ–≤» –љ–µ —Б–Њ–≤—Б–µ–Љ –њ–Њ–љ—П—В–љ–Њ. –С—Г–і–µ–Љ –Т–∞–Љ –Њ—З–µ–љ—М –њ—А–Є–Ј–љ–∞—В–µ–ї—М–љ—Л!!!!!!!!!
–Я–µ—А–≤—Л–є —А–∞–Ј –њ—А–Њ—З–Є—В–∞–ї–∞ –Њ–± —Н—В–Њ–Љ –њ—А–Є—С–Љ–µ –Ј–і–µ—Б—М –ї–µ—В–Њ–Љ. –Я–Њ–ї—Г—З–Є–ї–Њ—Б—М –≤—Б—С —Б—А–∞–Ј—Г. –°—А–∞–Ј—Г –њ–Њ—Е–≤–∞—Б—В–∞–ї–∞—Б—М —Г—З–Є—В–µ–ї—П–Љ. –Ґ–µ —Г–ґ–µ –њ—А–Є–Љ–µ–љ—П—О—В —А–∞–Ј—А–∞–±–Њ—В–Ї—Г. –Р –≤–Њ—В –њ—А–Њ —В–Њ, —З—В–Њ –µ—С –Љ–Њ–ґ–љ–Њ –њ–Њ–Ї–∞–Ј–∞—В—М, –Є—Б–њ–Њ–ї—М–Ј—Г—П –≤–Њ–Ј–Љ–Њ–ґ–љ–Њ—Б—В–Є –Є–љ—В–µ—А–∞–Ї—В–Є–≤–љ–Њ–є –і–Њ—Б–Ї–Є!.. –Ч–∞–≤—В—А–∞ –Є—Б–њ—Л—В–∞—О.
–Т–Њ–њ—А–Њ—Б –љ–µ –Ї —Н—В–Њ–є —В–µ–Љ–µ: –Љ–Њ–ґ–љ–Њ –ї–Є –≤ –њ—А–Є—С–Љ–µ «—В—А–∞—Д–∞—А–µ—В» —Б–і–µ–ї–∞—В—М —Б–∞–Љ —В—А–∞—Д–∞—А–µ—В –њ–Њ–ї—Г–њ—А–Њ–Ј—А–∞—З–љ—Л–Љ? –Ґ–Њ–≥–і–∞ –њ–Њ–і –њ—А–Њ–Ј—А–∞—З–љ—Л–Љ –њ–Њ–ї–Њ—В–љ–Њ–Љ —В–Њ–ґ–µ –±—Г–і—Г—В –≤–Є–і–љ—Л –≤–Њ–Ј–Љ–Њ–ґ–љ—Л–µ –Њ—И–Є–±–Ї–Є.
–Ъ–Њ–љ–µ—З–љ–Њ –Љ–Њ–ґ–љ–Њ! –Т —Д–Њ—А–Љ–∞—В–µ —А–Є—Б—Г–љ–Ї–∞ (—В—А–∞—Д–∞—А–µ—В–∞) –љ–∞–Ј–љ–∞—З–∞–µ—В–µ –Ј–∞–ї–Є–≤–Ї—Г —А–Є—Б—Г–љ–Ї–∞ –њ—А–Њ–Ј—А–∞—З–љ–Њ—Б—В—М—О –љ–∞ –Њ–њ—А–µ–і–µ–ї–µ–љ–љ–Њ–µ –Ї–Њ–ї–Є—З–µ—Б—В–≤–Њ –њ—А–Њ—Ж–µ–љ—В–Њ–≤.