
В ходе поездок по курсам и семинарам я обратил внимание на большой разрыв в цифровой компетентности учителей. Многие учителя просили почаще писать в Дидакторе не только о последних новинках цифрового образования, сервисах и приложениях, но и о, казалось бы, азбучных истинах.
И второе. В ряде комментариев и отзывов читатели задают много вопросов о технологиях Google для образования. Поэтому с удовольствием размещаю данный материал, подготовленный моими давними коллегами и друзьями.

Голодов Евгений Алексеевич, Заместитель директора научно-исследовательского института развития образования Армавирского государственного педагогического университета

Гроцкая Ирина Васильевна, заместитель директора МОУ СОШ №23 г. Армавира
Облачные технологии стремительно ворвались в образовательное пространство. Напомним, что
облачные технологии — это такая обработка данных, где компьютерные ресурсы и мощности предоставляются пользователю как Интернет-сервис. Суть облачных технологий заключается в предоставлении пользователям хостинга удалённого доступа к услугам, вычислительным ресурсам и приложениям через Интернет.
В серии статей мы предлагаем рассмотреть полезные сервисы Google для образования. И начнём с облачного хранилища данных.
Google Диск
Данный сервис позволяет настроить эффективную работу с документами. Преподаватель может начать работу с документом на работе, продолжить дома. Предоставить доступ к документу другим пользователям в двух вариантах:
- только для чтения
- и с возможностью редактирования.
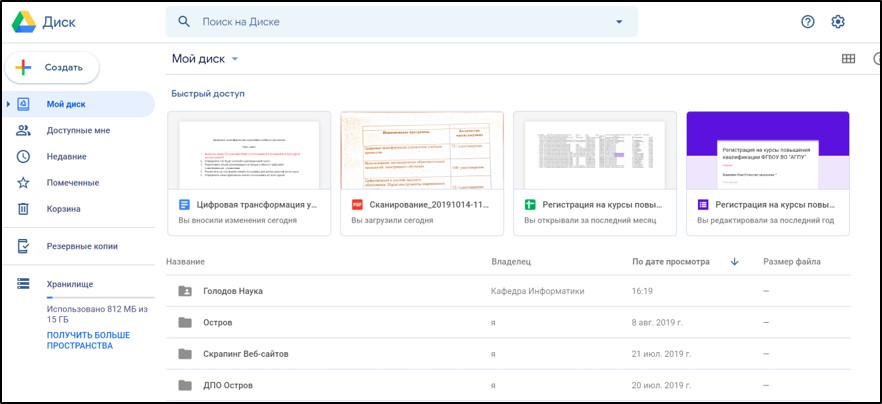
Рис. 1. Веб-интерфейс Google Диск
Основные характеристики:
- Стоимость: 15 ГБ бесплатно, 100 ГБ за 139 рублей в месяц.
- Приложения: Windows, macOS, iOS, Android.
- Поддержка русского языка: есть.
Google Диск — один из самых очевидных вариантов для владельцев устройств под управлением Android, поскольку приложение изначально установлено на смартфонах и планшетах на базе операционной системы от Google. Его немалый объём бесплатного хранилища делает сервис привлекательным и для обладателей других устройств.
Для удобства работы установите приложение от Google «Автозагрузка и синхронизация», и сможете сохранять файлы и папки из Google Диска на компьютере. Вы можете работать с папками и файлами так же, как вы работали с ними без облачного хранилища, все изменения будут автоматически синхронизироваться. Если на компьютере не установлен клиент Google Диска «Автозагрузка и синхронизация», вы можете открыть своё хранилище в браузере и добавлять туда файлы простым перетаскиванием как представлено на рисунке 2.
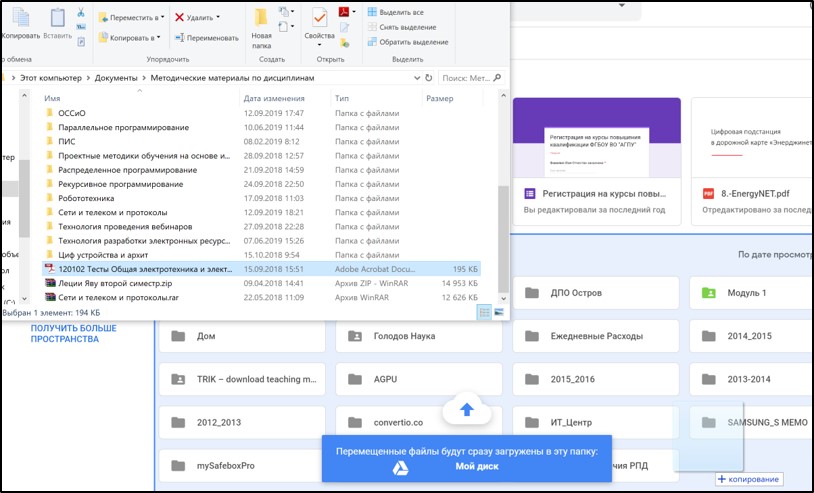
Рис. 2. Добавление файла в своё хранилище в браузере
«Автозагрузка и синхронизация» на Windows и macOS работает просто замечательно. А вот клиенты «Google Диска» на Android и iOS далеко не всегда умеют синхронизировать свои папки, разве что загружать отдельно выбранные файлы.
А это значит, что без доступа к сети интернет полноценно работать не получится. Однако в данной ситуации пользователям телефонов на базе ОС Android придёт на помощь альтернативный клиент Autosync for Google Drive, работающий точь‑в‑точь по принципу «Автозагрузки и синхронизации».
Все ваши данные или только избранные папки можно сохранить в памяти телефона, а изменения в них будут синхронизироваться в облаке фоном.
Возможно, на каком‑нибудь из компьютеров вам не нужны все файлы и папки из Google Диска
Чтобы выбрать нужные, зайдите в настройки клиента «Автозагрузка и синхронизация» и откройте раздел «Google Диск». Выберите опцию «Синхронизировать только эти папки» и укажите, что именно синхронизировать, а что оставить по-прежнему.
Управление версиями файлов
Еще одной полезной функцией Google Диска, является управление версиями файла, которое освобождает вас от создания резервных копий документов. «Google Диск» сохраняет все изменения, которые вы вносите в свои документы, PDF, изображения, архивы или аудиофайлы, в виде версий. Если вам необходимо вернуться по какой-либо причине к предыдущей версии документа, то щелкните для этого на файле правой кнопкой мыши и выберите «Управление версиями» и вернитесь к нужной вам версии.
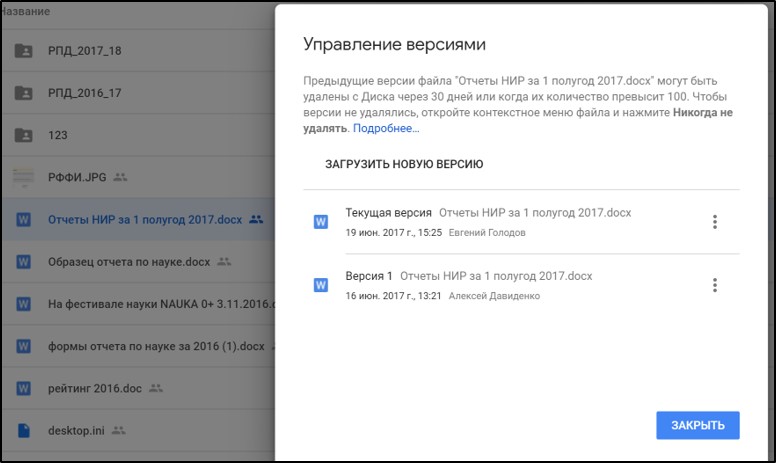
Рис. 3. Управление версиями файла
По умолчанию Google Диск хранит только 100 версий, а все старые удаляются через 30 дней, чтобы не занимать место. Вы можете выбрать нужную версию, нажать на троеточие и щёлкнуть «Никогда не удалять» — и она будет храниться вечно.
Если вам нужно распознать PDF документ или текст на фотографии не нужно ничего перепечатывать вручную. Щёлкните на PDF правой кнопкой мыши и выберите «Открыть с помощью» → «Google Документы». И ваш документ будет распознан и сохранен в формате Google Документ.
Настройка Google Диска
Работая с документами пакета MS Office, помните, что Google Диск умеет автоматически преобразовывать все файлы, которые вы на него загружаете, например, DOCX, в документы Google. Это полезно, потому что они не занимают места в хранилище. Нажмите на значок шестерёнки в Google Диске, затем зайдите в настройки и активируйте опцию «Преобразовывать загруженные файлы в документы Google».
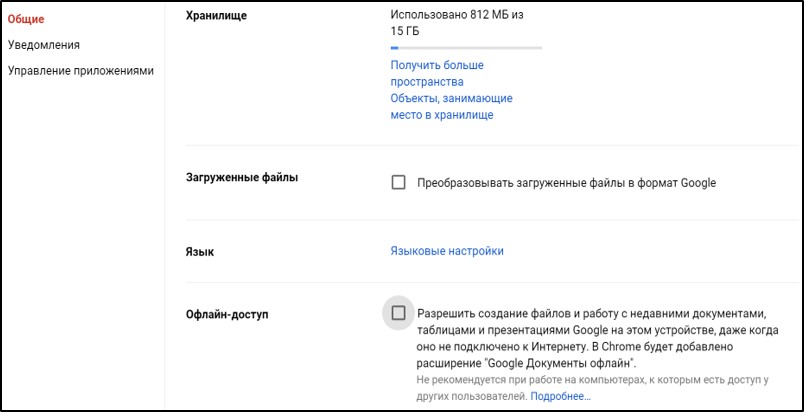
Рис. 4. Настройка Google Диска
Но учтите: если вы намереваетесь хранить документы или таблицы Microsoft Office со сложным форматированием, то в Google Docs их лучше не конвертировать
Если вам необходимо работать с документами без доступа к сети интернет и у вас не установлен Microsoft Office или LibreOffice, то активируйте опцию «Офлайн-доступ»
Для редактирования документов Microsoft Office, не преобразовывая их в формат Google, установите специальное расширение Редактирование файлов Office. Изменённые файлы исправно сохраняются в форматах DOCX, XLSX и PPTX.
Для конвертирования документов, изображений, аудио- и видеозаписей и электронных книг установите приложение CloudConvert, выберите нужный файл на Google Диске и щёлкните «Открыть с помощью» → CloudConvert. Укажите формат, нажмите Start Conversion. Подождите немного и кликните на Show File — преобразованный файл окажется у вас в хранилище.
Поиск по тексту
Поиск по тексту — одна из самых сильных сторон Google Диска. Просто наберите ключевое слово или фразу в поисковой строке, и Google найдёт все документы, содержащие ваш запрос. А если нажмёте на стрелку в правой стороне строки, откроются дополнительные параметры поиска.
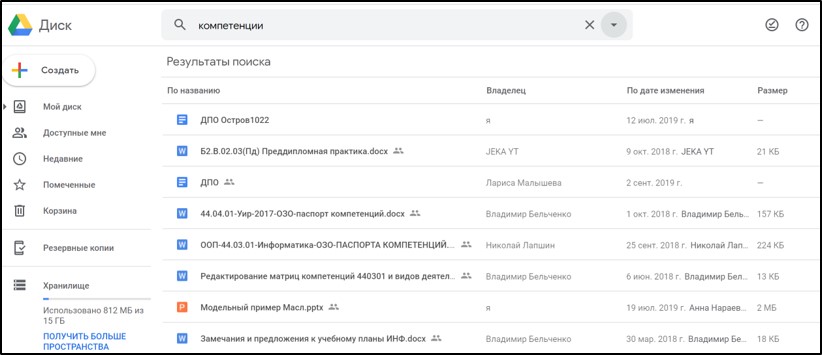
Рис. 5. Поиск по тексту
Сканирование документов
Ещё одним достоинством данного сервиса является возможность использовать телефон как сканер. Под управлением ОС Android благодаря возможностям мобильного приложения, Google Диск может выполнять функцию сканера, легко преобразуя отсканированные документы, визитные карточки, квитанции и другие бумажки. в удобочитаемые PDF‑файлы, которые автоматически загружаются в облако.
Внимание: в iOS данная функция не работает.
Для выполнения данного действия необходимо нажать на кнопку со значком плюса в клиенте и выбрать опцию «Сканировать», затем навести камеру на текст. Приложение автоматически обрежет пустые края и осветлит фон. При необходимости вы можете нажать на кнопку «Кадрировать» и указать нужный фрагмент текста вручную.
Обмен файлами
Google Диск позволяет легко делиться вашими файлами с другими пользователями. Для того, чтобы открыть доступ к файлу, щёлкните правой кнопкой мыши на любом файле Google Диска и нажмите «Открыть доступ». Затем скопируйте ссылку на файл и отправьте её кому угодно, либо укажите адреса электронной почты людей, с которыми вы хотите поделиться данным файлом. Можно установить ограничения, чтобы пользователи могли
- только просматривать,
- комментировать
- редактировать файл.
Данный алгоритм работает и для папок.
Таким образом вы можете легко знакомить других пользователей (учителей, учащихся и и др.) с вашими документами.
От Дидактора.
Уверен, что данная статья привлечёт внимание читателей. Я сужу об этом по тому интересу, который вызвали предыдущие публикации одного из авторов:
Как эффективно использовать облачный сервис?
Как быстро заполнить грамоты и другие другие документы WORD с помощью инструмента СЛИЯНИЕ?