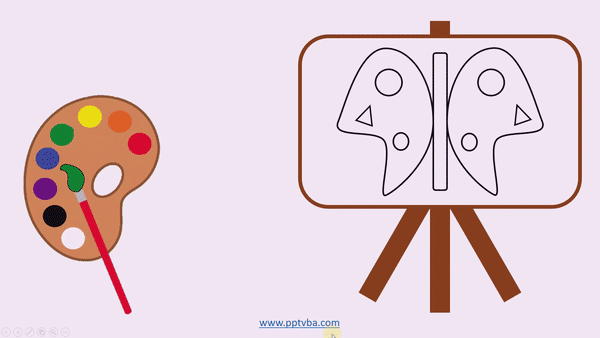
Создатели сайта PPTVBA позиционируют шаблон, о котором пойдёт речь, как интерактивную книжку-раскраску в программе PowerPoint. Родители и учителя могут использовать этот шаблон для создания забавных дидактических игр и интерактивных занятий, чтобы заинтересовать учащихся и детей. С помощью макросов они создали весьма привлекательный инструмент, которым хочу сегодня вами поделиться.
Создать свою дидактическую игру на основе шаблона Раскраска весьма просто.
Этот шаблон, безусловно, можно использовать не только как небольшую игру-раскраску. Тем более я постарался отказаться от идеи «мольберта» и представил на отдельном слайде свободное поле, где учитель может размещать какие угодно объекты для раскраски, не ограничиваясь небольшим пространством рабочей поверхности «художника».
На моём слайде представлен больший выбор цветов. Впрочем, вы можете добавить свои объекты для выбора определённого цвета. Для этого вам необходимо выполнить в меню последовательность команд Вставка — Действие — Запуск макроса. Выбираете макрос ChooseColor. Таких объектов вы можете добавить сколько угодно, так же, как и удалить, на ваш взгляд, лишние. Главное, не удаляйте фигуру справа, предназначенную для контроля выбора цвета.
На пустом пространстве слайда вы можете вставить объекты для закраски, другие вспомогательные объекты, надписи, фоновые изображения.
Для того, чтобы активизировать объекты закраски, вам необходимо выполнить следующую последовательность команд: Вставка — Действие — Запуск макроса. Выберите макрос PaintColor. Всё это необходимо выполнить при подготовки игры или интерактивного упражнения. После проверки работы макросов сохраните игру. Не забудьте при первом запуске выполнить команду Включить содержимое, чтобы запустить работу макросов. Постарайтесь, чтобы объекты для закраски не заслоняли друг друга во избежание случайной ошибки ученика. Напомню, одно из главных правил использования презентации PowerPoint на интерактивной доске. Обеспечьте переход от слайда к слайду с помощью управляющей кнопки Далее, сняв галочки с команд По щелчку и После.
Шаблон Раскраска вы можете загрузить здесь.
Напоминаю, макросы работают в режиме демонстрации.


ГЕОРГИЙ ОСИПОВИЧ, здравствуйте. У меня такой вопрос: А как запустить этот макрос? У меня кнопка не работает. Я выделяю кружок красный далее ВСТАВКА-ДЕЙСТВИЕ- и всё — кнопочка, где ЗАПУСТИТЬ МАКРОС не выделяется. Скрин выслать не могу, сюда не вставляется
Здравствуйте, Людмила! Если программа сама не запрашивает у Вас о запуске макроса, зайдите в Параметры и запустите эту опцию.
Здравствуйте, а как назначить область, которая будет показывать выбранный цвет.
Здравствуйте, Наталья! При выборе фигуры, задающей цвет, срабатывает макрос ChooseColor, который назначен этой фигуре. Макрос запоминает выбранный цвет и изменяет на этот цвет фигуру с именем «brush». Значит ответ — нужно присвоить фигуре, которая будет показывать выбранный цвет, имя «brush». К сожалению, имена фигурам даются автоматически, изменить их можно, только написав код в макросе VBA (по крайне мере, я другого способа не знаю). Например, так:
1) открываем редактор VBA (Alt-А11)
2)в списке модулей VBA Project выбираем Modules\Module1
3) Вставляем в конец макросов код:
Sub ChangeName(oSh As Shape)
s = InputBox(«Name», «Name», oSh.Name)
oSh.Name = Trim(s)
End Sub
4) Привязываем к нужной фигуре макрос ChangeName через меню «Вставка\Действие»
5) Прежнюю фигуру, показывающую выбранный цвет, удаляем либо тоже привязываем к ней макрос .ChangeName
6) Запускаем презентацию, щелкаем на нужной фигуре и вводим имя brush
7) Если старую фигуру-индикатор не удаляли, то тоже щелкаем на ней и вводим какое-то имя отличное от brush, например brush1
8) Отвязываем макрос ChangeName от привязанных к нему фигур (выбираем в меню Вставка\Действие\Действие по щелчку мыши — Нет).
Теперь выбранный цвет должна показывать новая фигура.
А можно и гораздо проще. Выделяем щелчком фигуру, отображающую цвет, и по команде «Изменить фигуру» выбираем фигуру подходящей формы.
ГЕОРГИЙ ОСИПОВИЧ, здравствуйте. Подскажите, пожалуйста:как вставить макрос ChooseColor и PaintColor в PowerPoint, где уже есть макрос DragandDrop? Вставляла — не получилось. ChooseColor и PaintColor не работает. Спасибо.
Здравствуйте, Наталья! Эти макросы должны работать на разных слайдах? Попробуйте создать две разные презентации — в одной использовать DragandDrop, а в другой — ChooseColor и PaintColor . А для переключения между презентациями вставить кнопки с действием «Другая презентация PowerPoint» с указанием нужного слайда, на который следует перейти.