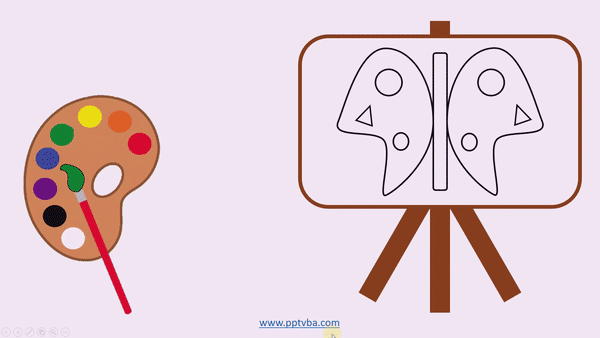
–°–Њ–Ј–і–∞—В–µ–ї–Є —Б–∞–є—В–∞¬†PPTVBA¬†–њ–Њ–Ј–Є—Ж–Є–Њ–љ–Є—А—Г—О—В —И–∞–±–ї–Њ–љ, –Њ –Ї–Њ—В–Њ—А–Њ–Љ –њ–Њ–є–і—С—В —А–µ—З—М, –Ї–∞–Ї –Є–љ—В–µ—А–∞–Ї—В–Є–≤–љ—Г—О –Ї–љ–Є–ґ–Ї—Г-—А–∞—Б–Ї—А–∞—Б–Ї—Г –≤ –њ—А–Њ–≥—А–∞–Љ–Љ–µ PowerPoint. –†–Њ–і–Є—В–µ–ї–Є –Є —Г—З–Є—В–µ–ї—П –Љ–Њ–≥—Г—В –Є—Б–њ–Њ–ї—М–Ј–Њ–≤–∞—В—М —Н—В–Њ—В —И–∞–±–ї–Њ–љ –і–ї—П —Б–Њ–Ј–і–∞–љ–Є—П –Ј–∞–±–∞–≤–љ—Л—Е¬†–і–Є–і–∞–Ї—В–Є—З–µ—Б–Ї–Є—Е –Є–≥—А –Є –Є–љ—В–µ—А–∞–Ї—В–Є–≤–љ—Л—Е –Ј–∞–љ—П—В–Є–є, —З—В–Њ–±—Л –Ј–∞–Є–љ—В–µ—А–µ—Б–Њ–≤–∞—В—М —Г—З–∞—Й–Є—Е—Б—П –Є –і–µ—В–µ–є. –° –њ–Њ–Љ–Њ—Й—М—О –Љ–∞–Ї—А–Њ—Б–Њ–≤ –Њ–љ–Є —Б–Њ–Ј–і–∞–ї–Є –≤–µ—Б—М–Љ–∞ –њ—А–Є–≤–ї–µ–Ї–∞—В–µ–ї—М–љ—Л–є –Є–љ—Б—В—А—Г–Љ–µ–љ—В, –Ї–Њ—В–Њ—А—Л–Љ —Е–Њ—З—Г —Б–µ–≥–Њ–і–љ—П¬† –≤–∞–Љ–Є –њ–Њ–і–µ–ї–Є—В—М—Б—П.
–°–Њ–Ј–і–∞—В—М —Б–≤–Њ—О –і–Є–і–∞–Ї—В–Є—З–µ—Б–Ї—Г—О –Є–≥—А—Г –љ–∞ –Њ—Б–љ–Њ–≤–µ —И–∞–±–ї–Њ–љ–∞ –†–∞—Б–Ї—А–∞—Б–Ї–∞ –≤–µ—Б—М–Љ–∞ –њ—А–Њ—Б—В–Њ.
–≠—В–Њ—В —И–∞–±–ї–Њ–љ, –±–µ–Ј—Г—Б–ї–Њ–≤–љ–Њ, –Љ–Њ–ґ–љ–Њ –Є—Б–њ–Њ–ї—М–Ј–Њ–≤–∞—В—М –љ–µ —В–Њ–ї—М–Ї–Њ –Ї–∞–Ї –љ–µ–±–Њ–ї—М—И—Г—О –Є–≥—А—Г-—А–∞—Б–Ї—А–∞—Б–Ї—Г. –Ґ–µ–Љ –±–Њ–ї–µ–µ —П –њ–Њ—Б—В–∞—А–∞–ї—Б—П –Њ—В–Ї–∞–Ј–∞—В—М—Б—П –Њ—В –Є–і–µ–Є «–Љ–Њ–ї—М–±–µ—А—В–∞» –Є –њ—А–µ–і—Б—В–∞–≤–Є–ї –љ–∞ –Њ—В–і–µ–ї—М–љ–Њ–Љ —Б–ї–∞–є–і–µ —Б–≤–Њ–±–Њ–і–љ–Њ–µ –њ–Њ–ї–µ, –≥–і–µ —Г—З–Є—В–µ–ї—М –Љ–Њ–ґ–µ—В —А–∞–Ј–Љ–µ—Й–∞—В—М –Ї–∞–Ї–Є–µ —Г–≥–Њ–і–љ–Њ –Њ–±—К–µ–Ї—В—Л –і–ї—П —А–∞—Б–Ї—А–∞—Б–Ї–Є, –љ–µ –Њ–≥—А–∞–љ–Є—З–Є–≤–∞—П—Б—М –љ–µ–±–Њ–ї—М—И–Є–Љ –њ—А–Њ—Б—В—А–∞–љ—Б—В–≤–Њ–Љ —А–∞–±–Њ—З–µ–є –њ–Њ–≤–µ—А—Е–љ–Њ—Б—В–Є «—Е—Г–і–Њ–ґ–љ–Є–Ї–∞».
–Э–∞ –Љ–Њ—С–Љ —Б–ї–∞–є–і–µ –њ—А–µ–і—Б—В–∞–≤–ї–µ–љ –±–Њ–ї—М—И–Є–є –≤—Л–±–Њ—А —Ж–≤–µ—В–Њ–≤. –Т–њ—А–Њ—З–µ–Љ, –≤—Л –Љ–Њ–ґ–µ—В–µ –і–Њ–±–∞–≤–Є—В—М —Б–≤–Њ–Є –Њ–±—К–µ–Ї—В—Л –і–ї—П –≤—Л–±–Њ—А–∞ –Њ–њ—А–µ–і–µ–ї—С–љ–љ–Њ–≥–Њ —Ж–≤–µ—В–∞. –Ф–ї—П —Н—В–Њ–≥–Њ –≤–∞–Љ –љ–µ–Њ–±—Е–Њ–і–Є–Љ–Њ –≤—Л–њ–Њ–ї–љ–Є—В—М –≤ –Љ–µ–љ—О –њ–Њ—Б–ї–µ–і–Њ–≤–∞—В–µ–ї—М–љ–Њ—Б—В—М –Ї–Њ–Љ–∞–љ–і¬†–Т—Б—В–∞–≤–Ї–∞ — –Ф–µ–є—Б—В–≤–Є–µ — –Ч–∞–њ—Г—Б–Ї –Љ–∞–Ї—А–Њ—Б–∞. –Т—Л–±–Є—А–∞–µ—В–µ –Љ–∞–Ї—А–Њ—Б ChooseColor. –Ґ–∞–Ї–Є—Е –Њ–±—К–µ–Ї—В–Њ–≤ –≤—Л –Љ–Њ–ґ–µ—В–µ –і–Њ–±–∞–≤–Є—В—М —Б–Ї–Њ–ї—М–Ї–Њ —Г–≥–Њ–і–љ–Њ, —В–∞–Ї –ґ–µ, –Ї–∞–Ї –Є —Г–і–∞–ї–Є—В—М, –љ–∞ –≤–∞—И –≤–Ј–≥–ї—П–і, –ї–Є—И–љ–Є–µ. –У–ї–∞–≤–љ–Њ–µ, –љ–µ —Г–і–∞–ї—П–є—В–µ —Д–Є–≥—Г—А—Г —Б–њ—А–∞–≤–∞, –њ—А–µ–і–љ–∞–Ј–љ–∞—З–µ–љ–љ—Г—О –і–ї—П –Ї–Њ–љ—В—А–Њ–ї—П –≤—Л–±–Њ—А–∞ —Ж–≤–µ—В–∞.
–Э–∞ –њ—Г—Б—В–Њ–Љ –њ—А–Њ—Б—В—А–∞–љ—Б—В–≤–µ —Б–ї–∞–є–і–∞ –≤—Л –Љ–Њ–ґ–µ—В–µ –≤—Б—В–∞–≤–Є—В—М –Њ–±—К–µ–Ї—В—Л –і–ї—П –Ј–∞–Ї—А–∞—Б–Ї–Є, –і—А—Г–≥–Є–µ –≤—Б–њ–Њ–Љ–Њ–≥–∞—В–µ–ї—М–љ—Л–µ –Њ–±—К–µ–Ї—В—Л, –љ–∞–і–њ–Є—Б–Є, —Д–Њ–љ–Њ–≤—Л–µ –Є–Ј–Њ–±—А–∞–ґ–µ–љ–Є—П.
–Ф–ї—П —В–Њ–≥–Њ, —З—В–Њ–±—Л –∞–Ї—В–Є–≤–Є–Ј–Є—А–Њ–≤–∞—В—М –Њ–±—К–µ–Ї—В—Л –Ј–∞–Ї—А–∞—Б–Ї–Є, –≤–∞–Љ –љ–µ–Њ–±—Е–Њ–і–Є–Љ–Њ –≤—Л–њ–Њ–ї–љ–Є—В—М —Б–ї–µ–і—Г—О—Й—Г—О –њ–Њ—Б–ї–µ–і–Њ–≤–∞—В–µ–ї—М–љ–Њ—Б—В—М –Ї–Њ–Љ–∞–љ–і: –Т—Б—В–∞–≤–Ї–∞ — –Ф–µ–є—Б—В–≤–Є–µ — –Ч–∞–њ—Г—Б–Ї –Љ–∞–Ї—А–Њ—Б–∞. –Т—Л–±–µ—А–Є—В–µ –Љ–∞–Ї—А–Њ—Б PaintColor. –Т—Б—С —Н—В–Њ –љ–µ–Њ–±—Е–Њ–і–Є–Љ–Њ –≤—Л–њ–Њ–ї–љ–Є—В—М –њ—А–Є –њ–Њ–і–≥–Њ—В–Њ–≤–Ї–Є –Є–≥—А—Л –Є–ї–Є –Є–љ—В–µ—А–∞–Ї—В–Є–≤–љ–Њ–≥–Њ —Г–њ—А–∞–ґ–љ–µ–љ–Є—П. –Я–Њ—Б–ї–µ –њ—А–Њ–≤–µ—А–Ї–Є —А–∞–±–Њ—В—Л –Љ–∞–Ї—А–Њ—Б–Њ–≤ —Б–Њ—Е—А–∞–љ–Є—В–µ –Є–≥—А—Г. –Э–µ –Ј–∞–±—Г–і—М—В–µ –њ—А–Є –њ–µ—А–≤–Њ–Љ –Ј–∞–њ—Г—Б–Ї–µ –≤—Л–њ–Њ–ї–љ–Є—В—М –Ї–Њ–Љ–∞–љ–і—Г –Т–Ї–ї—О—З–Є—В—М —Б–Њ–і–µ—А–ґ–Є–Љ–Њ–µ, —З—В–Њ–±—Л –Ј–∞–њ—Г—Б—В–Є—В—М —А–∞–±–Њ—В—Г –Љ–∞–Ї—А–Њ—Б–Њ–≤. –Я–Њ—Б—В–∞—А–∞–є—В–µ—Б—М, —З—В–Њ–±—Л –Њ–±—К–µ–Ї—В—Л –і–ї—П –Ј–∞–Ї—А–∞—Б–Ї–Є –љ–µ –Ј–∞—Б–ї–Њ–љ—П–ї–Є –і—А—Г–≥ –і—А—Г–≥–∞ –≤–Њ –Є–Ј–±–µ–ґ–∞–љ–Є–µ —Б–ї—Г—З–∞–є–љ–Њ–є –Њ—И–Є–±–Ї–Є —Г—З–µ–љ–Є–Ї–∞. –Э–∞–њ–Њ–Љ–љ—О, –Њ–і–љ–Њ –Є–Ј –≥–ї–∞–≤–љ—Л—Е –њ—А–∞–≤–Є–ї –Є—Б–њ–Њ–ї—М–Ј–Њ–≤–∞–љ–Є—П –њ—А–µ–Ј–µ–љ—В–∞—Ж–Є–Є PowerPoint –љ–∞ –Є–љ—В–µ—А–∞–Ї—В–Є–≤–љ–Њ–є –і–Њ—Б–Ї–µ. –Ю–±–µ—Б–њ–µ—З—М—В–µ –њ–µ—А–µ—Е–Њ–і –Њ—В —Б–ї–∞–є–і–∞ –Ї —Б–ї–∞–є–і—Г —Б –њ–Њ–Љ–Њ—Й—М—О —Г–њ—А–∞–≤–ї—П—О—Й–µ–є –Ї–љ–Њ–њ–Ї–Є –Ф–∞–ї–µ–µ, —Б–љ—П–≤ –≥–∞–ї–Њ—З–Ї–Є —Б –Ї–Њ–Љ–∞–љ–і –Я–Њ —Й–µ–ї—З–Ї—Г –Є –Я–Њ—Б–ї–µ.
–®–∞–±–ї–Њ–љ –†–∞—Б–Ї—А–∞—Б–Ї–∞ –≤—Л –Љ–Њ–ґ–µ—В–µ –Ј–∞–≥—А—Г–Ј–Є—В—М –Ј–і–µ—Б—М.
–Э–∞–њ–Њ–Љ–Є–љ–∞—О, –Љ–∞–Ї—А–Њ—Б—Л —А–∞–±–Њ—В–∞—О—В –≤ —А–µ–ґ–Є–Љ–µ –і–µ–Љ–Њ–љ—Б—В—А–∞—Ж–Є–Є.


–У–Х–Ю–†–У–Ш–Щ –Ю–°–Ш–Я–Ю–Т–Ш–І, –Ј–і—А–∞–≤—Б—В–≤—Г–є—В–µ. –£ –Љ–µ–љ—П —В–∞–Ї–Њ–є –≤–Њ–њ—А–Њ—Б: –Р –Ї–∞–Ї –Ј–∞–њ—Г—Б—В–Є—В—М —Н—В–Њ—В –Љ–∞–Ї—А–Њ—Б? –£ –Љ–µ–љ—П –Ї–љ–Њ–њ–Ї–∞ –љ–µ —А–∞–±–Њ—В–∞–µ—В. –ѓ –≤—Л–і–µ–ї—П—О –Ї—А—Г–ґ–Њ–Ї –Ї—А–∞—Б–љ—Л–є –і–∞–ї–µ–µ –Т–°–Ґ–Р–Т–Ъ–Р-–Ф–Х–Щ–°–Ґ–Т–Ш–Х- –Є –≤—Б—С — –Ї–љ–Њ–њ–Њ—З–Ї–∞, –≥–і–µ –Ч–Р–Я–£–°–Ґ–Ш–Ґ–ђ –Ь–Р–Ъ–†–Ю–° –љ–µ –≤—Л–і–µ–ї—П–µ—В—Б—П. –°–Ї—А–Є–љ –≤—Л—Б–ї–∞—В—М –љ–µ –Љ–Њ–≥—Г, —Б—О–і–∞ –љ–µ –≤—Б—В–∞–≤–ї—П–µ—В—Б—П
–Ч–і—А–∞–≤—Б—В–≤—Г–є—В–µ, –Ы—О–і–Љ–Є–ї–∞! –Х—Б–ї–Є –њ—А–Њ–≥—А–∞–Љ–Љ–∞ —Б–∞–Љ–∞ –љ–µ –Ј–∞–њ—А–∞—И–Є–≤–∞–µ—В —Г –Т–∞—Б –Њ –Ј–∞–њ—Г—Б–Ї–µ –Љ–∞–Ї—А–Њ—Б–∞, –Ј–∞–є–і–Є—В–µ –≤ –Я–∞—А–∞–Љ–µ—В—А—Л –Є –Ј–∞–њ—Г—Б—В–Є—В–µ —Н—В—Г –Њ–њ—Ж–Є—О.
–Ч–і—А–∞–≤—Б—В–≤—Г–є—В–µ, –∞ –Ї–∞–Ї –љ–∞–Ј–љ–∞—З–Є—В—М –Њ–±–ї–∞—Б—В—М, –Ї–Њ—В–Њ—А–∞—П –±—Г–і–µ—В –њ–Њ–Ї–∞–Ј—Л–≤–∞—В—М –≤—Л–±—А–∞–љ–љ—Л–є —Ж–≤–µ—В.
–Ч–і—А–∞–≤—Б—В–≤—Г–є—В–µ, –Э–∞—В–∞–ї—М—П! –Я—А–Є –≤—Л–±–Њ—А–µ —Д–Є–≥—Г—А—Л, –Ј–∞–і–∞—О—Й–µ–є —Ж–≤–µ—В, —Б—А–∞–±–∞—В—Л–≤–∞–µ—В –Љ–∞–Ї—А–Њ—Б ChooseColor, –Ї–Њ—В–Њ—А—Л–є –љ–∞–Ј–љ–∞—З–µ–љ —Н—В–Њ–є —Д–Є–≥—Г—А–µ. –Ь–∞–Ї—А–Њ—Б –Ј–∞–њ–Њ–Љ–Є–љ–∞–µ—В –≤—Л–±—А–∞–љ–љ—Л–є —Ж–≤–µ—В –Є –Є–Ј–Љ–µ–љ—П–µ—В –љ–∞ —Н—В–Њ—В —Ж–≤–µ—В —Д–Є–≥—Г—А—Г —Б –Є–Љ–µ–љ–µ–Љ «brush». –Ч–љ–∞—З–Є—В –Њ—В–≤–µ—В — –љ—Г–ґ–љ–Њ –њ—А–Є—Б–≤–Њ–Є—В—М —Д–Є–≥—Г—А–µ, –Ї–Њ—В–Њ—А–∞—П –±—Г–і–µ—В –њ–Њ–Ї–∞–Ј—Л–≤–∞—В—М –≤—Л–±—А–∞–љ–љ—Л–є —Ж–≤–µ—В, –Є–Љ—П «brush». –Ъ —Б–Њ–ґ–∞–ї–µ–љ–Є—О, –Є–Љ–µ–љ–∞ —Д–Є–≥—Г—А–∞–Љ –і–∞—О—В—Б—П –∞–≤—В–Њ–Љ–∞—В–Є—З–µ—Б–Ї–Є, –Є–Ј–Љ–µ–љ–Є—В—М –Є—Е –Љ–Њ–ґ–љ–Њ, —В–Њ–ї—М–Ї–Њ –љ–∞–њ–Є—Б–∞–≤ –Ї–Њ–і –≤ –Љ–∞–Ї—А–Њ—Б–µ VBA (–њ–Њ –Ї—А–∞–є–љ–µ –Љ–µ—А–µ, —П –і—А—Г–≥–Њ–≥–Њ —Б–њ–Њ—Б–Њ–±–∞ –љ–µ –Ј–љ–∞—О). –Э–∞–њ—А–Є–Љ–µ—А, —В–∞–Ї:
1) –Њ—В–Ї—А—Л–≤–∞–µ–Љ —А–µ–і–∞–Ї—В–Њ—А VBA (Alt-–Р11)
2)–≤ —Б–њ–Є—Б–Ї–µ –Љ–Њ–і—Г–ї–µ–є VBA Project –≤—Л–±–Є—А–∞–µ–Љ Modules\Module1
3) –Т—Б—В–∞–≤–ї—П–µ–Љ –≤ –Ї–Њ–љ–µ—Ж –Љ–∞–Ї—А–Њ—Б–Њ–≤ –Ї–Њ–і:
Sub ChangeName(oSh As Shape)
s = InputBox(«Name», «Name», oSh.Name)
oSh.Name = Trim(s)
End Sub
4) –Я—А–Є–≤—П–Ј—Л–≤–∞–µ–Љ –Ї –љ—Г–ґ–љ–Њ–є —Д–Є–≥—Г—А–µ –Љ–∞–Ї—А–Њ—Б ChangeName —З–µ—А–µ–Ј –Љ–µ–љ—О «–Т—Б—В–∞–≤–Ї–∞\–Ф–µ–є—Б—В–≤–Є–µ»
5) –Я—А–µ–ґ–љ—О—О —Д–Є–≥—Г—А—Г, –њ–Њ–Ї–∞–Ј—Л–≤–∞—О—Й—Г—О –≤—Л–±—А–∞–љ–љ—Л–є —Ж–≤–µ—В, —Г–і–∞–ї—П–µ–Љ –ї–Є–±–Њ —В–Њ–ґ–µ –њ—А–Є–≤—П–Ј—Л–≤–∞–µ–Љ –Ї –љ–µ–є –Љ–∞–Ї—А–Њ—Б .ChangeName
6) –Ч–∞–њ—Г—Б–Ї–∞–µ–Љ –њ—А–µ–Ј–µ–љ—В–∞—Ж–Є—О, —Й–µ–ї–Ї–∞–µ–Љ –љ–∞ –љ—Г–ґ–љ–Њ–є —Д–Є–≥—Г—А–µ –Є –≤–≤–Њ–і–Є–Љ –Є–Љ—П brush
7) –Х—Б–ї–Є —Б—В–∞—А—Г—О —Д–Є–≥—Г—А—Г-–Є–љ–і–Є–Ї–∞—В–Њ—А –љ–µ —Г–і–∞–ї—П–ї–Є, —В–Њ —В–Њ–ґ–µ —Й–µ–ї–Ї–∞–µ–Љ –љ–∞ –љ–µ–є –Є –≤–≤–Њ–і–Є–Љ –Ї–∞–Ї–Њ–µ-—В–Њ –Є–Љ—П –Њ—В–ї–Є—З–љ–Њ–µ –Њ—В brush, –љ–∞–њ—А–Є–Љ–µ—А brush1
8) –Ю—В–≤—П–Ј—Л–≤–∞–µ–Љ –Љ–∞–Ї—А–Њ—Б ChangeName –Њ—В –њ—А–Є–≤—П–Ј–∞–љ–љ—Л—Е –Ї –љ–µ–Љ—Г —Д–Є–≥—Г—А (–≤—Л–±–Є—А–∞–µ–Љ –≤ –Љ–µ–љ—О –Т—Б—В–∞–≤–Ї–∞\–Ф–µ–є—Б—В–≤–Є–µ\–Ф–µ–є—Б—В–≤–Є–µ –њ–Њ —Й–µ–ї—З–Ї—Г –Љ—Л—И–Є — –Э–µ—В).
–Ґ–µ–њ–µ—А—М –≤—Л–±—А–∞–љ–љ—Л–є —Ж–≤–µ—В –і–Њ–ї–ґ–љ–∞ –њ–Њ–Ї–∞–Ј—Л–≤–∞—В—М –љ–Њ–≤–∞—П —Д–Є–≥—Г—А–∞.
–Р –Љ–Њ–ґ–љ–Њ –Є –≥–Њ—А–∞–Ј–і–Њ –њ—А–Њ—Й–µ. –Т—Л–і–µ–ї—П–µ–Љ —Й–µ–ї—З–Ї–Њ–Љ —Д–Є–≥—Г—А—Г, –Њ—В–Њ–±—А–∞–ґ–∞—О—Й—Г—О —Ж–≤–µ—В, –Є –њ–Њ –Ї–Њ–Љ–∞–љ–і–µ «–Ш–Ј–Љ–µ–љ–Є—В—М —Д–Є–≥—Г—А—Г» –≤—Л–±–Є—А–∞–µ–Љ —Д–Є–≥—Г—А—Г –њ–Њ–і—Е–Њ–і—П—Й–µ–є —Д–Њ—А–Љ—Л.