
Георгий Осипович, посоветуйте, пожалуйста, как вырезать картинку по контуру для оформления РР?
Лариса Иванова
Сначала ответил читательнице электронной почтой. Но затем обнаружил, что далеко не все рекомендации, выложенные в ряде блогов, могут быть действительно полезны. Присутствуют и откровенные ошибки.
Есть, конечно, профессиональная программа Фотошоп с ее добротными инструментами. Но, как правило, учителю невдосуг осваивать данную оболочку.
Хочу посоветовать, как можно использовать для поставленных целей стандартную программу MS Paint, которая имеется в каждом компьютере, работающем на основе операционной системы Windows.
Итак, предположим, мы хотим разместить на фоне леса какого-нибудь зверя. Оленя например. Находим фотографию леса. Размещаем ее на слайде. Открываем в программе MS Paint фотографию оленя.
Находим инструмент «Выделение произвольной области», обозначенный пунктирной звездочкой.

Щелкнули по звездочке левой кнопки мыши, и наведя появившийся крестик на необходимый фрагмент, нажимаем вновь левую кнопку. Удерживая ее в нажатом состоянии, аккуратно вырезаем по контуру фрагмент с требуемым изображением.
Когда мы замкнём линию, появится пунктирный прямоугольник. Нажимаем на вырезанном фрагменте правой кнопкой мыши и в появившемся контекстном меню щелкаем левой кнопкой «Копировать».

Копированный фрагмент вставляем на слайд с лесом.

Как видим, изображение разместилось с белым фоном. Полного ощущения присутствия нового объекте в общем контексте леса мы не получили. Картинка как бы сама по себе. Нет общей композиции. Поэтому следует воспользоваться таким инструментом форматирования изображения, как «Установить прозрачный цвет«.
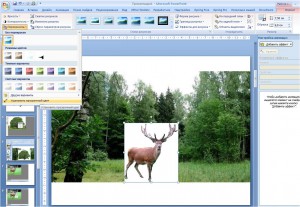
В главном меню работаем по алгоритму Формат — Перекрасить — Установить прозрачный цвет.

Размещаем объект в нужном месте. Наша цель выполнена.
И еще несколько советов. Вполне возможно, что вам тяжело совладать мышкой и качественно вырезать изображение. В таком случае постарайтесь вырезать фрагмент по контуру с некоторыми «излишками». Копируем вырезанный фрагмент и тут же вставляем снова в MS Paint.
Выбираем инструмент «Ластик» и аккуратно стираем лишнее.
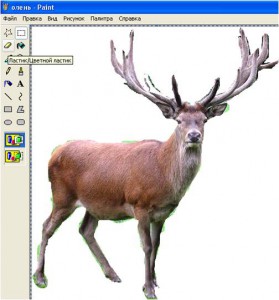
Затем копируем полученное изображение и вставляем в PowerPoint.
Вырезанные таким образом фрагменты можно анимировать, придумав определённый сюжет или поставив перед собой какие-то дидактические цели. Можно вырезать и отдельные фрагменты фонового рисунка, снова вставить их. Тогда можно «поиграть» порядком» размещения объектов и придать еще большую достоверность анимации.
очень полезная статья, спасибо огромное! А то я мучилась со слоями и вырезала объекты, обводя по фигуре…. Все было вкривь и вкось… попробую теперь вашим способом. Одно осталось не понятным: если я ставлю прозрачность, ведь она ставится на всю область, тогда ведь и олень станет прозрачным?
Нет, что Вы!!! Прозрачность коснется только белого фона.
Все получилось!!! Спасибо огромное!!!)))
Спасибо за очередной полезный совет!
Открываем в программе MS Paint фотографию оленя-kak?
Открываем программу MS Paint. В главном меню работаем по следующему алгоритму Файл-Открыть. И находим на своем компьютере нужную нам картинку.
а какой power point надо скачать 2010 2013 ?
Любой. Инструменты есть в любой версии
у меня нет на пойнте Формат – Перекрасить – Установить прозрачный цвет. Есть файл, правка, вид, рисунок, палитра, справка(..что не так? Не могу доделать из-за этого! Очень нужно. Ответьте пожалуйста
Здравствуйте, Ана! Функции Перекрасить- Установить прозрачный цвет не в служебной программе Point, а в программе PowerPoint. Попробуйте. Желаю удачи.
Спасибо-приспасибо! Очень помогло!!!
Спасибо за совет. В Paint не пробовала вырезать, я всегда обрабатываю в фотошопе в таком случае. А еще лучше нахожу на сайтах изображения в формате PNG, они уже на прозрачном фоне, и без заморочек можно брать и вставлять. Собрала целую коллекцию на все случаи.
А деревья и кусты, я так понимаю, вставлены дополнительно к основному фону, иначе бы животные бегали по переднему плану))) Спасибо, учту эту хитрость, раньше так не делала и не догадывалась.
Спасибо!
Спасибо! Очень пригодилось! Все доступно написано!
Спасибо Вам огромное! Очень полезная информация! Действительно, времени на изучение фотошопа нет, а описанный способ занимает совсем немного времени. 🙂
У кого получилось, помогите. Фото вышлю. atla69ntig@gmail.com
замечательно,спасибо огромное. столько затратил времени,
а тут оно рядом оказывается,под рукой.Вы очень хорошо все объяснили,не то что некоторые.
Как поменять язык в MsPoint ?
Гениально!
Супер!!! Впервые это делаю, нужно срочно для первоклашки)) , а с Вами Всё получилось!!!! Спасибо Вам огромное!!!!
Круто было-бы если кто помог. Фото вышлю.
atla69ntig@gmail.com
у меня пайнт не открывает мои изображения пишет неверный формат?что делать?
А какой у Вас формат изображений?
Очень интересная статья
Давайте разберёмся: вырезаем в программе Paint.NET или Power Point? А то я вообще запутался. Тут пишут и паинт и поинт…
Огромное спасибо за статью!!! Это то что надо!!! Просто главное!!!!!!!
О, Боги, спасибо Вам огромное. Я уже чуть не плакала, что нужно осваивать фотошоп и здесь ВЫ со своим полезным советом, спасибо :-********