Эта проблема беспокоит многих учителей. В том числе и меня, когда я не мог показать на сайте пример интерактивного упражнения или теста выполненного в PowerPoint. Встраивание из облаков Microsoft One Drive или Google не дают должного эффекта. Все наши интерактивные приёмы, подготовленные с помощью триггеров, сохраняются при их конвертации в iSpring. Однако возникает вопрос размещения их в интернете. Сегодня я покажу, как решить эту проблему.
В очередной раз на выручку пришёл замечательный подвижник Олег Валентинович Комлев, который прислал мне подробное письмо-инструкцию, как создать ссылку на любой проект, выполненный в iSpring.
Он предложил использовать для этого GitHub — крупнейший сервис для хостинга IT-проектов или их совместной разработки. Безусловно, нам эта площадка нужна не для этого, а для того, чтобы использовать её для размещения созданных нами в интернете в виде ссылки.
Итак, посмотрите подробную видеоинструкцию:
Результат вы можете увидеть не только в видеоролике, но и по этой ссылке.
Когда Олег Валентинович прислал мне письмо, я подумал, как можно встроить разработку в блог или сайт. В качестве шаблона использовал html-код из LearningApps. Хотя успешно подобная операция проходила и с помощью других сервисов.
Но затем Олег Валентинович прислал мне простейший шаблон, который не привязан к другим сервисам и позволяет развернуть проект на весь экран.
Выглядит он так:
<iframe src="ссылка на вашу разработку" width="500px" height="300px" allowfullscreen></iframe>
Размеры по высоте и ширине можете менять.
Можете посмотреть на мою Интерактивную ленту:
Знаю, что многие учителя успешно используют и другие интерактивные конструкторы iSpring: для создания тестов, интерактивных книг и др. И их вы можете разместить в интернете.
Олег Валентинович! Огромное Вам спасибо от лица всех учителей.
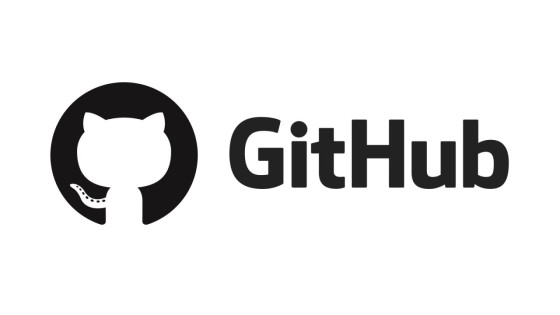
Спасибо!
СПАСИБО! Я уже и надеяться перестала, что вернусь к этому конструктору. Только вчера получила от них инструкцию, доступную только для IT-специалиста. А сейчас прошла весь путь, который представлен в вашем видео и волшебство! Всё получилось! для первого раза немного сложновато, но надо только «набить руку». Ещё раз спасибо!
Но не могу не выразить своего глубочайшего возмущения. Почему мы вынуждены пользоваться «зарубежными» образовательными сервисами? Почему их разработчики обеспокоены проблемами образования? Почему их ресурсы, причём качественные ресурсы, можно использовать бесплатно? Почему к ним можно обратиться с просьбой о доработке и получить положительный ответ? А у нас на сегодня в этом плане как-то очень скудно ? СТЫДНО ! И ОБИДНО ЗА ОТЕЧЕСТВО!
Не нужно создавать для каждого проекта новый репозиторий и, тем более, новый аккаунт. Можно новый проект поместить в тот же репозиторий. И это очень просто сделать — практически только перетащить новую папку. Подробнее так.
Откройте ваш репозиторий на вкладке «Code», нажмите кнопку «Upload Files» (она в той же строке, что и зеленая кнопка Clone or download) А если её там нету, щелкните по имени вкладки Code ). Откроется окно с надписью «Drag additional files here to add them to your repository». Убедитесь, что над этим окном, под заголовком Code написано только имя репозитория и черта / (например, «tatyana57/» см видео 6:04). Если написано что-то вроде «tatyana57/newlenta», то это неправильно, потому что тогда новый проект попадет в папку старого. Просто щелкните по имени репозитория (в примере по tatyana57 ), чтобы выйти из папки. А затем перетащите папку из Проводника на надпись «Drag additional files…». Конечно, имя папки должно быть без пробелов, английскими буквами и цифрами. Всякие скобки и Опубликовано нужно убрать. И сделать это нужно на своем компьютере до перетаскивания, в репозитории переименовать не получится! Настраивать Github Pages не нужно. Просто возьмите старую ссылку (на предыдущий размещенный проект)и замените в конце имя папки. Так можно сделать сколько угодно проектов (правда есть общий лимит 0.5 GB).
Добрый вечер. И по каждому проекту ограничение — загрузка не более 100 файлов.
Эх, кто бы подсказал как можно разместить на сайте, сделанном на конструкторе JIMDO интерактивности от iSpring напрямую, без обходных путей!
Доброе утро, Елена! ЕСли хотите без обходных путей, тогда создавайте своё облако iSpring Cloud или свой ftp-сервер. Туда выкладываете свои проекты и затем вставляете в сайт.
iSpring Cloud платное удовольствие. Или я не права?
Добрый вечер, Ирина! Да, удовольствие платное. Но раньше конвертор презентаций во флэш был бесплатный. Его легче было встроить в блог/сайт. А теперь презентация конвертируется в html5 и то платно. А за размещение надо ещё отдельно платить.
Здравствуйте! Расскажите, пожалуйста, о создании своего ftp-сервер. Правильно ли я понимаю, что такой сервер можно создать и пользоваться им бесплатно?
Видимо имелся в виду http-сервер (html/ http-хостинг), т.е. место, где можно создать свой сайт. Доступ к такому хостингу может быть и через FTP, но FTP- лишь механизм для загрузки и управления файлами. Конструкторы сайтов (ucoz, wix, Google sites, JIMDO и пр) для этого не подходят. Там можно добавить текст, картинки или документы, но нельзя добавить файлы, образующие «механизм сайта». Можно лишь подключать или отключать уже существующие на сайте механизмы (блоки) и менять их параметры.
Существуют бесплатные (или с одноразовой символической платой) или недорогие хостинги, куда можно загрузить свои файлы (например, созданные iSpring Suit). Но, как правило, они плохого качества (медленные, частые сбои, ошибки). Там есть ограничения: реклама провайдера на первой странице, определенное количество посетителей, ограничения по трафику и т.д.
Впрочем, можно найти в поисковике по словам «бесплатный хостинг» и попробовать. Только убедитесь, что это не конструктор.
Уважаемая Елена! В репозитории может храниться более 100 файлов, просто за один раз НЕЛЬЗЯ ПЕРЕТАСКИВАТЬ более 100 файлов. Нужно перетаскивать файлы порциями (папками, если в папке не более 100 файлов, или выделять группу файлов мышью при помощи Shift). После каждого перетаскивания делать COMMIT. Тут важно не запутаться и перетаскивать в нужное место нужные файлы. Это, конечно, неудобно, тем более, что при ошибке нельзя так просто удалить или переместить несколько файлов (только по одному). Но веб-интерфейс предназначен не для этого, это вспомогательное средство. Для удобства нужно установить на компьютер спецпрограммы для работы с Github. Тогда всё это делается очень просто (и ограничений на количество файлов нет), но совсем не просто их установить и настроить.
Кстати, ограничения в предыдущем сообщении я написал неверно. Допустимые объемы гораздо больше (см. https://help.github.com/en/github/managing-large-files/what-is-my-disk-quota): каждый репозиторий не более 1GB , каждый файл не более 100MB, объем всех репозиториев не более 100GB (при 75GB будут приходить письма-предупреждения).
СПАСИБО БОЛЬШОЕ.
СПАСИБО БОЛЬШОЕ!