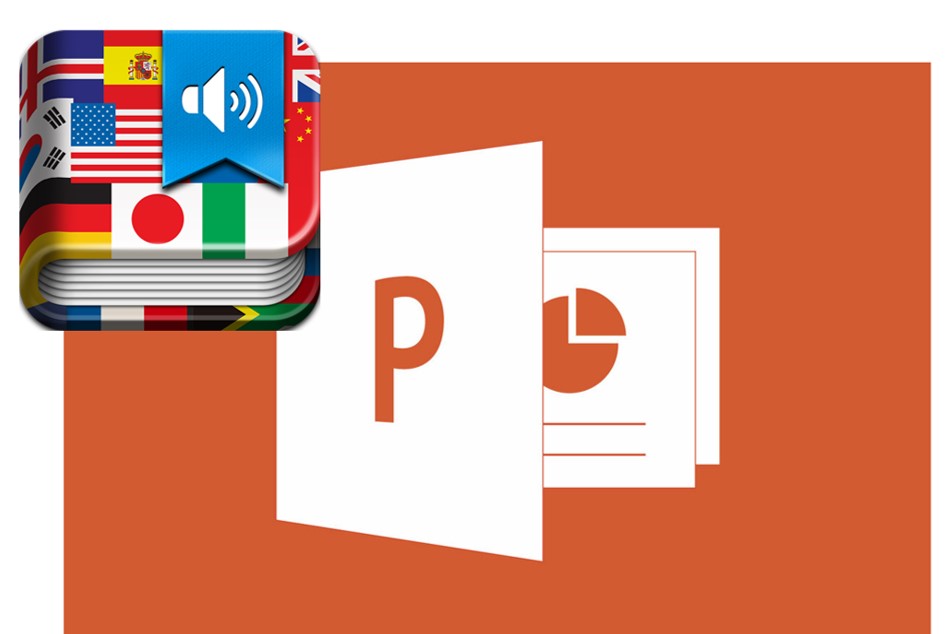
С января 2019 года компания Microsoft стала распространять новую надстройку программы презентаций PowerPoint, с помощью которой можно в режиме реального времени вводить субтитры и осуществлять перевод выступления.
Напомню, что PowerPoint 2010 и более поздние версии имеют функцию перевода презентации с одного языка на другой. Данная функция находится в разделе Рецензирование — Перевод.

Выделив слово или фразу, вы выбираете на какой язык осуществить перевод.
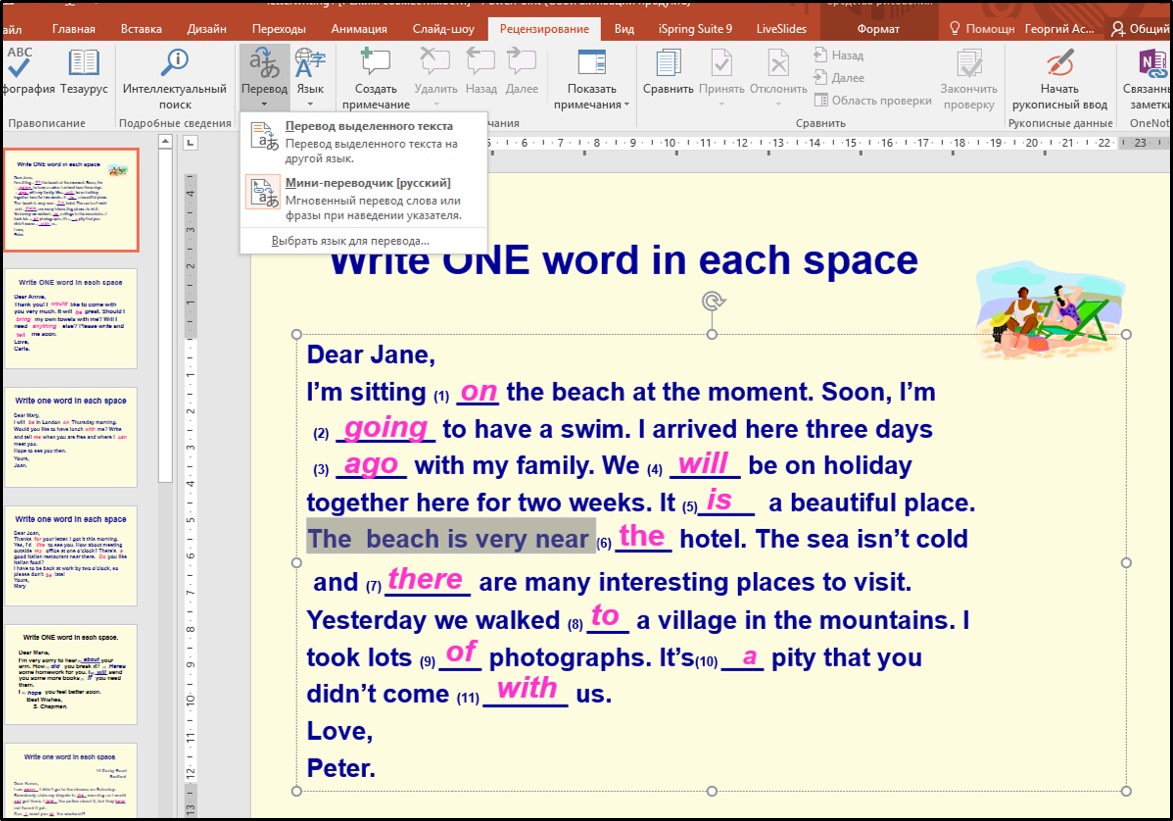
Больше того, включив мини-переводчик, вы осуществляете не только перевод по наведению мыши. Во всплывающем окне появляется возможность озвучить нужную фразу:

Нажав на зелёную кнопку, вы можете услышать выделенный текст.
Новая надстройка Microsoft Translator явилась логическим продолжением других доступных функций в Word и PowerPoint последних версий, когда можно было осуществить перевод отдельных слов или всей презентации на нужный язык.
В реальном времени она помогает осуществить перевод выступления. Вы выступаете с презентацией, а на слайде появляются субтитры с переводом на нужный вам язык. Или вы можете настроить автоматический просмотр субтитров на том же языке, обеспечив тем самым доступность презентации для учеников и студентов с нарушениями слуха.
После загрузки надстройки первое же открытие PowerPoint даст вам возможность воспользоваться данной функцией.
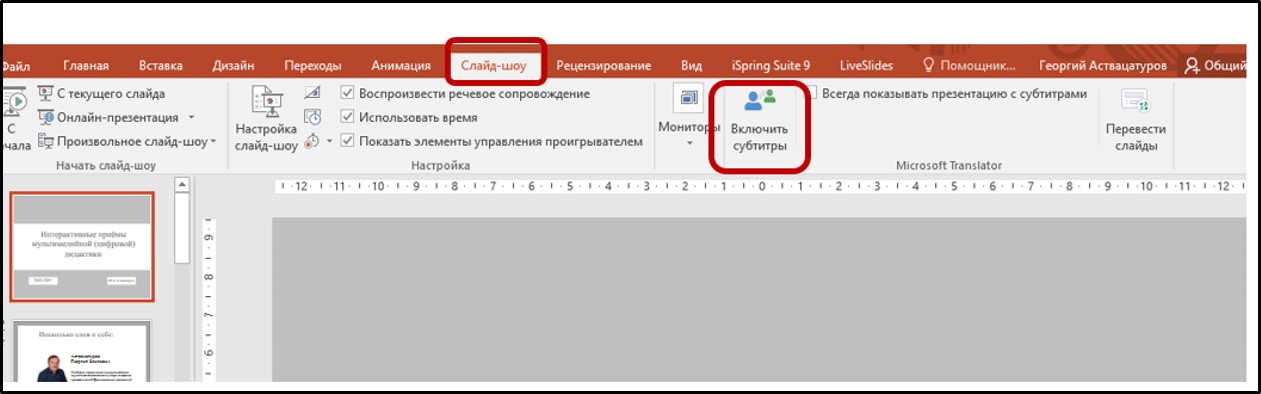
В меню приложения находим команды Слайд-шоу — Включить субтитры. Разумеется вы должны подключить микрофон. Параллельно с вашими слайдами появляются слова выступления.

Разумеется, наличие субтитров может обогатить выше выступление.
При желании вы можете сохранить субтитры. То есть мы получаем своеобразную стенограмму выступления, где можно просмотреть хронометраж и текстовую запись своего выступления.
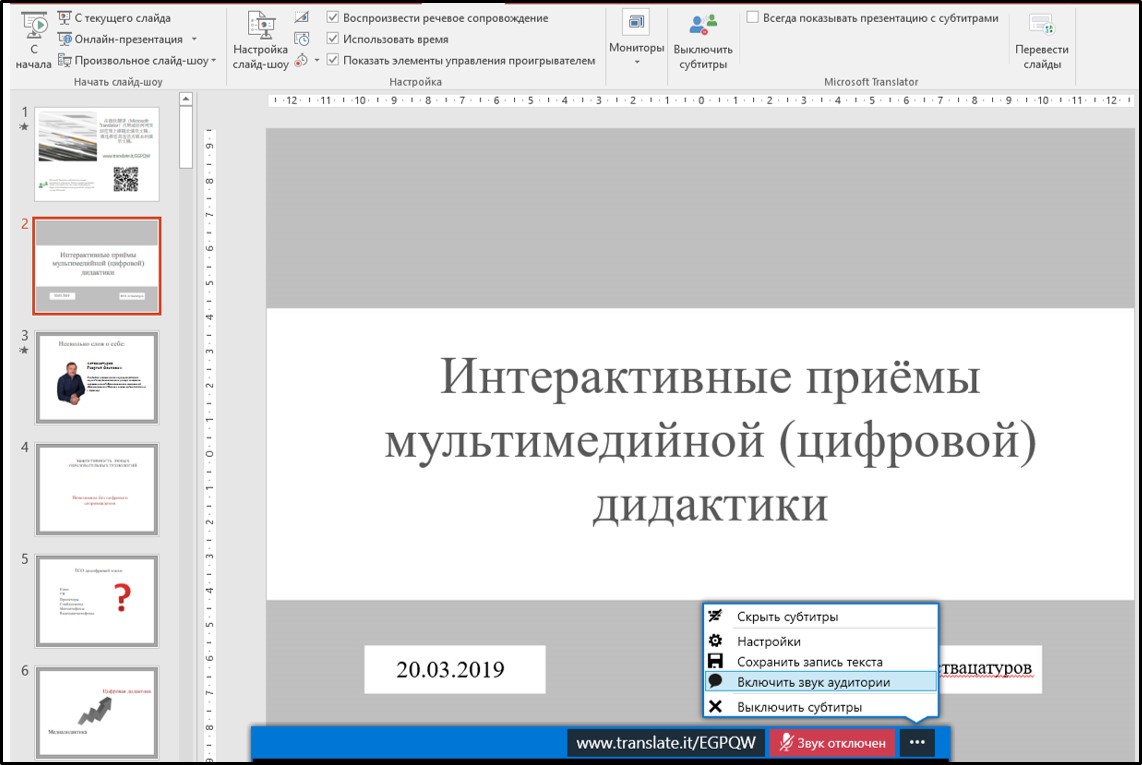
Вы можете выслать свою презентацию с сохранёнными субтитрами. Она будет гораздо полезнее, т.к. слайды с обычно небольшим количество текста далеко не всегда дают представления пользователю о содержании презентации.
Это весьма полезная функция и для самоанализа, дальнейшей корректировки вашего доклада.
И наконец, ещё одна полезная функция: мгновенный перевод слайдов. Иногда в вашем распоряжении может появиться замечательная презентация на иностранном языке. И вы уверены в её полезности. Одним щелчком вы можете её перевести.
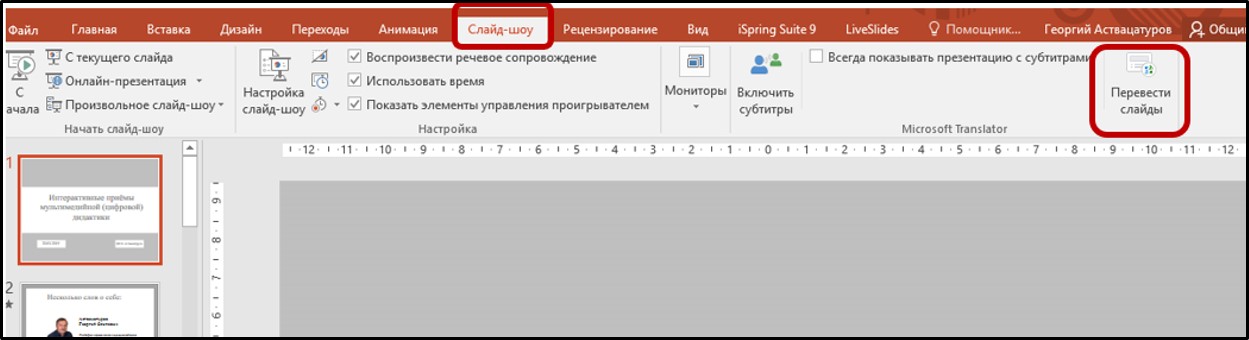
В этих целях находим в меню команды Слайд-шоу — Перевести слайды.
Сразу же после этих команд появляется полный перевод презентации, который вы можете сохранить отдельным файлом.
Уверен, полезность данных функций найдут для себя не только учителя иностранных языков, но и другие педагоги.
Большое спасибо.