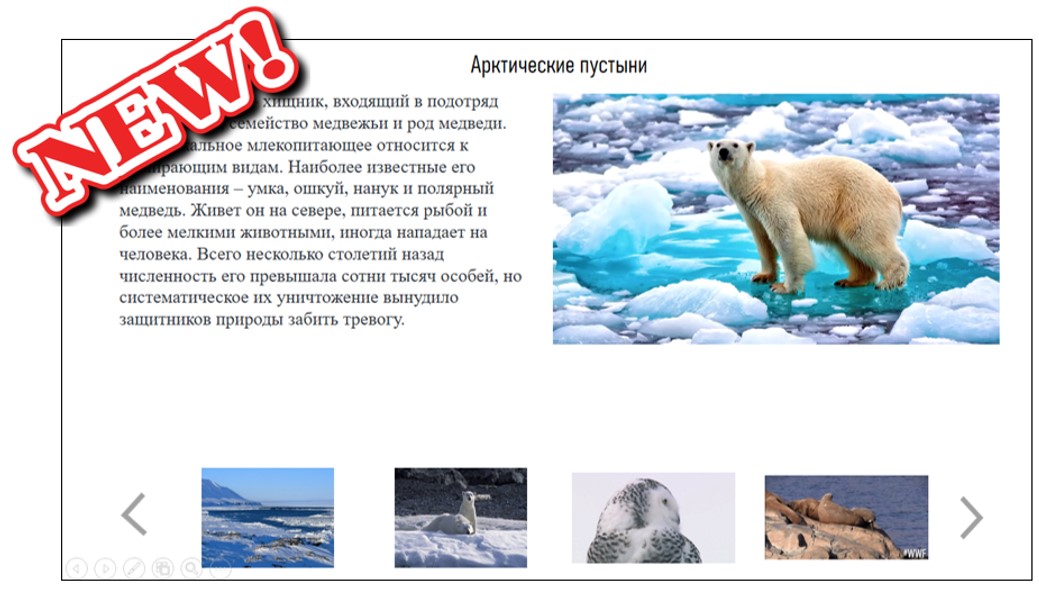
Наблюдая за тем, как на смартфоне или планшете пролистываются эскизы мультимедийных объектов, захотелось создать такую же имитацию в программе PowerPoint. В итоге родился принципиально новый подход к созданию интерактивной ленты.
Чего мы добиваемся в новой ленте?
1.Мы сможем прокручивать ленту в обе стороны

Выполнить это просто.
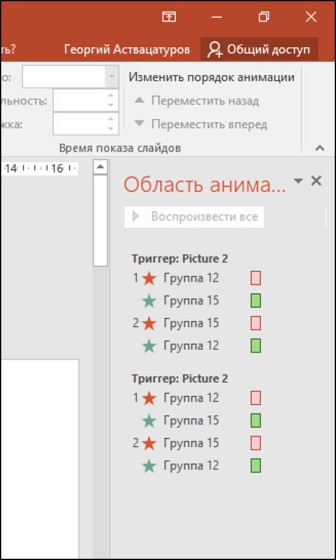
Достаточно продублировать эффекты анимации, но теперь в другую сторону и подчинить новому триггеру. То есть настраиваете эффект анимации на входе Вылет-Параметры эффектов-Справа. Соответственно на выходе Вылет за край листа-Параметры эффектов-Влево. Не забывайте настроить начало воспроизведения эффектов. На выходе По щелчку, на входе С предыдущим.
2. Избавляемся от кнопки Возврат домой
Копируя гиперссылки на все слайды, мы добиваемся большей динамики, а главное соблюдаем принцип одного экрана. Нет мельтешения слайдов. Всё внимание приковано к одному месту действия.
Посмотрите данное видео о том, как мы можем создать новую интерактивную ленту.
Надеюсь, видео помогло уловить самое главное. Несмотря на это, я всё-таки решил дать ещё и подробные комментарии.
Созданную в ходе видеозаписи ленту я сохранил и предлагаю использовать в качестве шаблона. Загрузить созданную интерактивную ленту вы можете здесь.
Правда, на месте видео я вставил изображение, чтобы шаблон не занимал много места. С шаблоном работаете так же, как показано в видео, когда мы приступаем к наполнению нашей ленты содержанием. То есть вы не настраиваете прокрутку ленты, не редактируете эффекты анимации, а сразу начинаете менять звенья (эскизы) ленты и содержание слайдов.
Щёлкаем левой кнопкой по одной из цепочек, а затем ещё раз левой кнопкой по выбранному звену. Когда объект выделен, нажимаем правой кнопкой и получаем следующее контекстное меню, где находим команду Изменить рисунок.
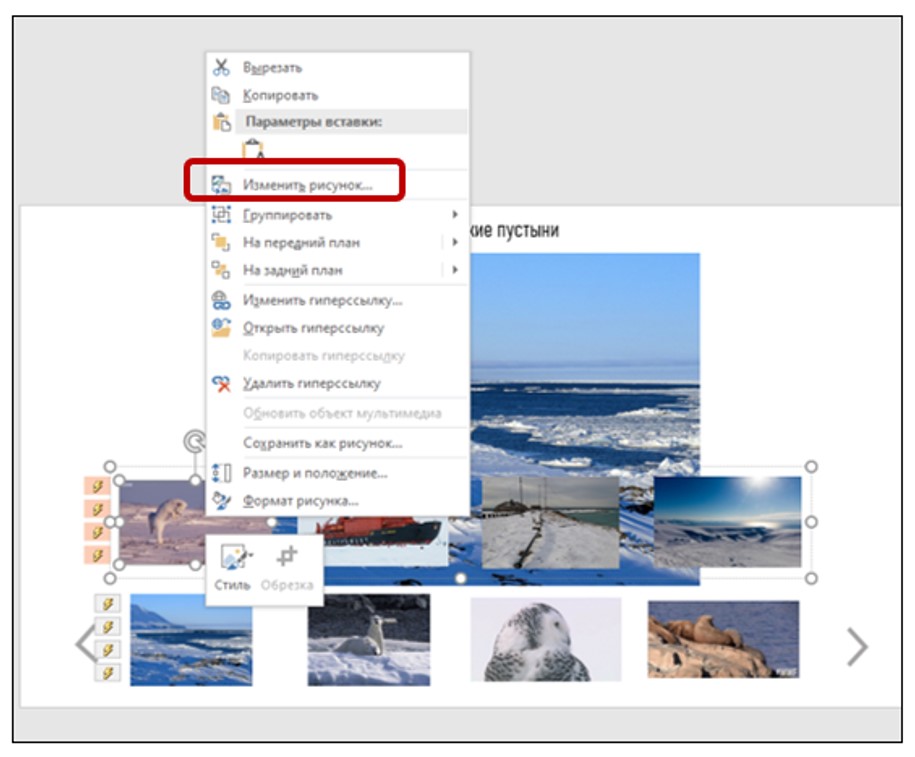
Находим своё изображение и вставляем его. Наполняете слайды своим содержанием и любыми объектами: текстом, аудио- и видеофайлами, таблицами, графиками, изображениями, gif-рисунками. На слайдах можно подготовить и свои эффекты анимации, если в этом есть необходимость. Но в этом случае восстановите переход к другому слайду по щелчку: Переходы-По щелчку-Применить ко всем.
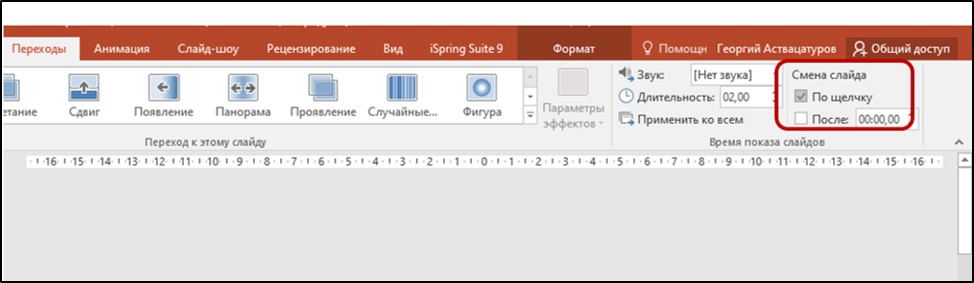
Однако в таком случае лента может быть уязвимой на интерактивной доске. Любое случайное касание приведёт к сбою и случайному переходу к следующему слайду, даже если мы не планировали этого. Выходов может быть несколько:
- Оставить всё как есть и не использовать анимации на слайдах.
- Использовать переход к следующему слайду «По щелчку» только на отдельном выбранном слайде.
- Использовать переход к следующему слайду «По щелчку» во всей ленте, но постараться не использовать её на интерактивной доске.
- Запускать эффекты анимации на отдельном слайде с помощью внедренного триггера (возможно нескольких), который и будет управляющей кнопкой для всех ваших эффектов.
Таким образом, вы получаете гибкий шаблон, который можно использовать с различными дидактическими целями и менять содержание слайдов на своё усмотрение. Дальше слово за вами.
Спасибо!
Спасибо большое. Много полезного для себя извлекла.