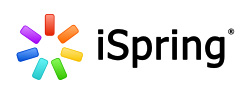
–Ф–Є–і–∞–Ї—В–Њ—А –љ–µ —А–∞–Ј –њ–Є—Б–∞–ї –Њ –Ј–∞–Љ–µ—З–∞—В–µ–ї—М–љ–Њ–Љ —А–Њ—Б—Б–Є–є—Б–Ї–Њ–Љ –Ї–Њ–љ—Б—В—А—Г–Ї—В–Њ—А–µ –Є–љ—В–µ—А–∞–Ї—В–Є–≤–љ—Л—Е¬†–Њ–±—А–∞–Ј–Њ–≤–∞—В–µ–ї—М–љ—Л—Е –Љ–Њ–і—Г–ї–µ–є iSpring. –°–ї–µ–ґ—Г –Ј–∞ —Н—В–Є–Љ–Є –њ—А–Њ–і—Г–Ї—В–∞–Љ–Є –њ–Њ—З—В–Є —Б –Њ—Б–љ–Њ–≤–∞–љ–Є—П –Ї–Њ–Љ–њ–∞–љ–Є–Є, –Ї–Њ—В–Њ—А–∞—П –љ–∞—Е–Њ–і–Є—В—Б—П –≤ –Щ–Њ—И–Ї–∞—А-–Ю–ї–µ –Є –Є–Љ–µ–µ—В –≤–Њ—Б—Е–Є—Й—С–љ–љ—Л—Е¬†–њ–Њ—З–Є—В–∞—В–µ–ї–µ–є –Є–Ј –Њ–≥—А–Њ–Љ–љ–Њ–≥–Њ —З–Є—Б–ї–∞ —Б—В—А–∞–љ.¬†–С–µ–Ј—Г—Б–ї–Њ–≤–љ–Њ, –і–∞–ї–µ–Ї–Њ –љ–µ –Ї–∞–ґ–і—Л–є —Г—З–Є—В–µ–ї—М –њ–Њ—Б–ї–µ –Є—Б—В–µ—З–µ–љ–Є—П —Б—А–Њ–Ї–∞ –±–µ—Б–њ–ї–∞—В–љ–Њ–≥–Њ –њ–Њ–ї—М–Ј–Њ–≤–∞–љ–Є—П –њ—А–Њ–і—Г–Ї—В–∞–Љ–Є¬†iSpring –≥–Њ—В–Њ–≤ –њ—А–Є–Њ–±—А–µ—Б—В–Є –њ–ї–∞—В–љ—Л–µ –≤–µ—А—Б–Є–Є, —Е–Њ—В—П –Ї–Њ–Љ–њ–∞–љ–Є—П –њ—А–µ–і–Њ—Б—В–∞–≤–ї—П–µ—В —А—П–і –ї—М–≥–Њ—В –Є –∞–Ї—Ж–Є–є –Њ–±—А–∞–Ј–Њ–≤–∞—В–µ–ї—М–љ—Л–Љ —Г—З—А–µ–ґ–і–µ–љ–Є—П–Љ.¬†–Э–Њ –≤ —В–Њ –ґ–µ –≤—А–µ–Љ—П –Љ–љ–Њ–≥–Є–µ –њ–µ–і–∞–≥–Њ–≥–Є –љ–µ¬† –Ј–љ–∞–Ї–Њ–Љ—Л —Б –±–µ—Б–њ–ї–∞—В–љ—Л–Љ–Є –њ—А–Њ–і—Г–Ї—В–∞–Љ–Є¬†iSpring. –Р –Њ–љ–Є –µ—Б—В—М. –Ъ –њ—А–Є–Љ–µ—А—Г, —Б–µ–≥–Њ–і–љ—П —Е–Њ—З—Г –њ–Њ–Ї–∞–Ј–∞—В—М, –Ї–∞–Ї –Љ–Њ–ґ–љ–Њ —Б–Њ–Ј–і–∞—В—М —Н—Д—Д–µ–Ї—В–Є–≤–љ—Л–µ –Є–љ—В–µ—А–∞–Ї—В–Є–≤–љ—Л–µ —Г—А–Њ–Ї–Є —Б –њ–Њ–Љ–Њ—Й—М—О¬†¬†iSpring Free, –Ї–Њ—В–Њ—А–∞—П –њ–Њ —Б—Г—В–Є —П–≤–ї—П–µ—В—Б—П –Њ–і–љ–Њ–є –Є–Ј –љ–∞–Є–±–Њ–ї–µ–µ –Њ—А–Є–≥–Є–љ–∞–ї—М–љ—Л—Е¬†–љ–∞–і—Б—В—А–Њ–µ–Ї¬†–Ї –њ—А–Њ–≥—А–∞–Љ–Љ–µ –њ—А–µ–Ј–µ–љ—В–∞—Ж–Є–є.
–Э–µ—В, –≤—Л –љ–µ –Њ—И–Є–±–ї–Є—Б—М. –Я–Њ–Љ–Є–Љ–Њ —А—П–і–∞ —Б–≤–Њ–Є—Е –њ–ї–∞—В–љ—Л—Е –њ—А–Њ–і—Г–Ї—В–Њ–≤,¬†¬†iSpring ¬†–њ—А–µ–і–ї–∞–≥–∞–µ—В –љ–µ—Б–Ї–Њ–ї—М–Ї–Њ –±–µ—Б–њ–ї–∞—В–љ—Л—Е –Є–љ—В–µ—А–∞–Ї—В–Є–≤–љ—Л—Е –Љ–Њ–і—Г–ї–µ–є. –Ю–і–љ–Є–Љ –Є–Ј –љ–Є—Е —П–≤–ї—П–µ—В—Б—П¬†iSpring Free. –°–Њ–≤—Б–µ–Љ –љ–µ–і–∞–≤–љ–Њ –њ–Њ—Б–ї–µ –Њ–±–љ–Њ–≤–ї–µ–љ–Є—П —Н—В–∞ –њ—А–Њ–≥—А–∞–Љ–Љ–∞ –њ–Њ–ї—Г—З–Є–ї–∞ —А—Г—Б—Б–Ї–Њ—П–Ј—Л—З–љ—Г—О –≤–µ—А—Б–Є—О. –Т –і–∞–љ–љ–Њ–Љ –≤–Є–і–µ–Њ –≤—Л —Г–≤–Є–і–Є—В–µ:
- –Ї–∞–Ї –Ј–∞–≥—А—Г–Ј–Є—В—М iSpring Free
- –Ї–∞–Ї –њ–Њ–ї—М–Ј–Њ–≤–∞—В—М—Б—П –љ–∞–і—Б—В—А–Њ–є–Ї–Њ–є –≤ –њ—А–Њ–≥—А–∞–Љ–Љ–µ PowerPoint
- –Ї–∞–Ї –≤—Б—В–∞–≤–Є—В—М –≤–Є–і–µ–Њ –≤ –њ—А–µ–Ј–µ–љ—В–∞—Ж–Є—О
- –Ї–∞–Ї –≤—Б—В–∞–≤–Є—В—М –≤–µ–±-—А–µ—Б—Г—А—Б
- –Ї–∞–Ї —Б–Њ–Ј–і–∞—В—М –Є –љ–∞—Б—В—А–Њ–Є—В—М —В–µ—Б—В
- –Ї–∞–Ї –љ–∞—Б—В—А–Њ–Є—В—М —А–∞–Ј–ї–Є—З–љ—Л–µ —Д–Њ—А–Љ–∞—В—Л –Є–љ—В–µ—А–∞–Ї—В–Є–≤–љ–Њ–≥–Њ —А–µ—Б—Г—А—Б–∞
–Ъ–∞–Ї –≤–Є–і–Є–Љ, —Б–Њ–Ј–і–∞–љ–љ—Л–є –љ–∞–Љ–Є –Њ–±—А–∞–Ј–Њ–≤–∞—В–µ–ї—М–љ—Л–є —А–µ—Б—Г—А—Б –Є–Љ–µ–µ—В –љ–µ—Б–Ї–Њ–ї—М–Ї–Њ –љ–∞–Ј–љ–∞—З–µ–љ–Є–є.
–Я—А–µ–ґ–і–µ –≤—Б–µ–≥–Њ, –≤—Л –Љ–Њ–ґ–µ—В–µ —А–∞–±–Њ—В–∞—В—М –∞–≤—В–Њ–љ–Њ–Љ–љ–Њ –±–µ–Ј –і–Њ—Б—В—Г–њ–∞ –≤ –Ш–љ—В–µ—А–љ–µ—В –Є –њ–Њ–ї—Г—З–Є—В—М –њ—А–Њ–і—Г–Ї—В, –Ї–Њ—В–Њ—А—Л–є —А–∞–±–Њ—В–∞–µ—В —В–∞–Ї–ґ–µ –Љ–Њ–ґ–µ—В –±—Л—В—М –і–Њ—Б—В—Г–њ–µ–љ –∞–≤—В–Њ–љ–Њ–Љ–љ–Њ.
–Т—Л –Љ–Њ–ґ–µ—В–µ –Є—Б–њ–Њ–ї—М–Ј–Њ–≤–∞—В—М –µ–≥–Њ –≤ –Ї–ї–∞—Б—Б–µ, –Њ—В–њ—А–∞–≤–Є—В—М —Г—З–µ–љ–Є–Ї–∞–Љ –≤ –Ї–∞—З–µ—Б—В–≤–µ –і–Њ–Љ–∞—И–љ–µ–≥–Њ –Ј–∞–і–∞–љ–Є—П –і–ї—П –њ–Њ–≤—В–Њ—А–µ–љ–Є—П –Є–ї–Є, –љ–∞–Њ–±–Њ—А–Њ—В –і–ї—П –Є–Ј—Г—З–µ–љ–Є—П –љ–Њ–≤–Њ–≥–Њ –Љ–∞—В–µ—А–Є–∞–ї–∞. –Ш —Г—З–µ–љ–Є–Ї –Љ–Њ–ґ–µ—В —А–∞–±–Њ—В–∞—В—М –і–∞–ґ–µ –±–µ–Ј –і–Њ—Б—В—Г–њ–∞ –≤ –Ш–љ—В–µ—А–љ–µ—В, –µ—Б–ї–Є, –Ї–Њ–љ–µ—З–љ–Њ, –≤—Л –љ–µ –±—Г–і–µ—В–µ —А–∞–Ј–Љ–µ—Й–∞—В—М –Њ–±—А–∞–Ј–Њ–≤–∞—В–µ–ї—М–љ—Л–µ –≤–µ–±-—А–µ—Б—Г—А—Б—Л –Є–ї–Є —Г—З–µ–±–љ—Л–µ –≤–Є–і–µ–Њ—А–Њ–ї–Є–Ї–Є –Є–Ј YouTube.
–Т —В–∞–Ї–Њ–Љ —Б–ї—Г—З–∞–µ –њ–Њ–і–≥–Њ—В–Њ–≤–ї–µ–љ–љ—Л–є –Њ—В–і–µ–ї—М–љ–Њ –Є–ї–Є –≤ —А–∞–Љ–Ї–∞—Е –≤–∞—И–µ–є –њ—А–µ–Ј–µ–љ—В–∞—Ж–Є–Є —В–µ—Б—В, –≤—Л–њ–Њ–ї–љ–µ–љ–љ—Л–є –≤ –Ї–Њ–љ—Б—В—А—Г–Ї—В–Њ—А–µ —В–µ—Б—В–Њ–≤¬†Quiz Maker, –±—Г–і–µ—В —В—А–µ–љ–∞–ґ—С—А–Њ–Љ, —Б –њ–Њ–Љ–Њ—Й—М—О –Ї–Њ—В–Њ—А–Њ–≥–Њ —Г—З–µ–љ–Є–Ї –њ—А–Њ–≤–µ—А–Є—В —Б–≤–Њ–Є –Ј–љ–∞–љ–Є—П, —Б–Љ–Њ–ґ–µ—В –њ—А–Њ–є—В–Є –µ–≥–Њ –љ–µ—Б–Ї–Њ–ї—М–Ї–Њ —А–∞–Ј.
–Э–∞–Ї–Њ–љ–µ—Ж, –≤—Л –Љ–Њ–ґ–µ—В–µ –Њ—В–њ—А–∞–≤–Є—В—М –і–Њ–Љ–∞—И–љ–µ–µ, –≥–і–µ –і–ї—П —А–∞–±–Њ—В—Л —Г—З–µ–љ–Є–Ї–∞ –њ–Њ—В—А–µ–±—Г–µ—В—Б—П –і–Њ—Б—В—Г–њ –≤ –Ш–љ—В–µ—А–љ–µ—В –і–ї—П –њ—А–Њ—Б–Љ–Њ—В—А–∞ —А–µ—Б—Г—А—Б–Њ–≤ –Є–ї–Є –≤—Л–њ–Њ–ї–љ–µ–љ–Є—П —В–µ—Б—В–∞, —А–µ–Ј—Г–ї—М—В–∞—В—Л –Ї–Њ—В–Њ—А–Њ–≥–Њ –≤—Л —Г–≤–Є–і–Є—В–µ –≤ —Б–≤–Њ–µ–є —Н–ї–µ–Ї—В—А–Њ–љ–љ–Њ–є –њ–Њ—З—В–µ. –Т–Њ—В –Љ–Њ–є –љ–µ–±–Њ–ї—М—И–Њ–є –љ–∞–±—А–Њ—Б–Њ–Ї –љ–∞ –Њ—Б–љ–Њ–≤–µ –њ—А–µ–Ј–µ–љ—В–∞—Ж–Є–Є, –Ї–Њ—В–Њ—А—Г—О —П –љ–∞—И—С–ї –≤ –Є–љ—В–µ—А–љ–µ—В–µ –Є —Б–ї–µ–≥–Ї–∞ –Њ—В—А–µ–і–∞–Ї—В–Є—А–Њ–≤–∞–ї, —Г–і–∞–ї–Є–≤ –љ–µ—Б–Ї–Њ–ї—М–Ї–Њ —Б–ї–∞–є–і–Њ–≤, —Г—З–Є—В—Л–≤–∞—П –Њ–≥—А–∞–љ–Є—З–µ–љ–Є—П –њ—А–Њ–≥—А–∞–Љ–Љ—Л, –і–Њ–±–∞–≤–Є–≤ –љ–µ—Б–Ї–Њ–ї—М–Ї–Њ —В—А–Є–≥–≥–µ—А–Њ–≤,¬†–≤—Б—В–∞–≤–Є–≤ –≤–Є–і–µ–Њ—А–Њ–ї–Є–Ї —Б –Ї–∞–љ–∞–ї–∞ YouTube –Є –≤–µ–±-—А–µ—Б—Г—А—Б. –Ш, —А–∞–Ј—Г–Љ–µ–µ—В—Б—П,¬†—Б–Њ–Ј–і–∞–ї —В–µ—Б—В –≤ –Ј–∞–≤–µ—А—И–µ–љ–Є–Є –њ—А–µ–Ј–µ–љ—В–∞—Ж–Є–Є.
(–Я–Њ—Б–Љ–Њ—В—А–µ—В—М –≤ –Њ—В–і–µ–ї—М–љ–Њ–Љ –Њ–Ї–љ–µ)
–Я—А–µ–Є–Љ—Г—Й–µ—Б—В–≤–Њ iSpring –њ–µ—А–µ–і –і—А—Г–≥–Є–Љ–Є –Ї–Њ–љ–≤–µ—А—В–µ—А–∞–Љ–Є –Ј–∞–Ї–ї—О—З–∞–µ—В—Б—П –≤ —В–Њ–Љ, —З—В–Њ –Њ–љ –Ї–Њ–љ–≤–µ—А—В–Є—А—Г–µ—В –і–∞–ґ–µ —Б–∞–Љ—Л–µ —Б–ї–Њ–ґ–љ—Л–µ –њ—А–µ–Ј–µ–љ—В–∞—Ж–Є–Є PowerPoint —Б —А–∞–Ј–≤–µ—В–≤–ї—С–љ–љ–Њ–є –Є–µ—А–∞—А—Е–Є–µ–є –≥–Є–њ–µ—А—Б—Б—Л–ї–Њ–Ї –Є —В—А–Є–≥–≥–µ—А–Њ–≤ –Є¬†–ї—О–±—Л–Љ–Є —Н—Д—Д–µ–Ї—В–∞–Љ–Є –∞–љ–Є–Љ–∞—Ж–Є–Є.
–Э–∞–њ–Њ–Љ–љ—О, —Б –њ–Њ–Љ–Њ—Й—М—О –±–µ—Б–њ–ї–∞—В–љ–Њ–≥–Њ¬†iSpring Free –≤—Л –Љ–Њ–ґ–µ—В–µ —Б–Њ–Ј–і–∞—В—М –њ—А–µ–Ј–µ–љ—В–∞—Ж–Є—О –≤ html –љ–µ –±–Њ–ї–µ–µ 15 —Б–ї–∞–є–і–Њ–≤ –Є –і–Њ 5 –Ј–∞–і–∞–љ–Є–є –≤ —В–µ—Б—В–µ.
–Я–Њ–ї—Г—З–µ–љ–љ—Л–є –≤–∞–Љ–Є —Г—А–Њ–Ї –±—Г–і–µ—В –≤—Л–≥–ї—П–і–µ—В—М –≤ –≤–Є–і–µ –њ–∞–њ–Ї–Є.
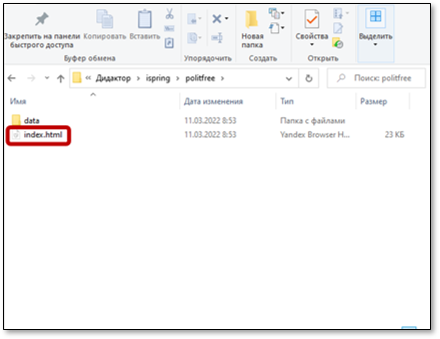
–Ъ–Њ–≥–і–∞ –≤—Л –Њ—В–Ї—А–Њ–µ—В–µ –µ—С –њ–µ—А–µ–і –≤–∞–Љ–Є –њ—А–µ–і—Б—В–∞–љ—Г—В –і–≤–∞ —Н–ї–µ–Љ–µ–љ—В–∞:
data — –њ–∞–њ–Ї–∞ —Б –і–∞–љ–љ—Л–Љ–Є¬†–Є —Д–∞–є–ї index — —В–Њ—В —Д–∞–є–ї –Ї–Њ—В–Њ—А—Л–є –≤—Л –і–Њ–ї–ґ–љ—Л –Њ—В–Ї—А—Л—В—М.
–Т —Н—В–Њ –≤—А–µ–Љ—П –і–Њ—Б—В—Г–њ –≤ –Ш–љ—В–µ—А–љ–µ—В –≤–∞–Љ –љ–µ –љ—Г–ґ–µ–љ. –Я—А–Њ—Б—В–Њ –љ—Г–ґ–µ–љ –±—А–∞—Г–Ј–µ—А, —В–Њ –µ—Б—В—М —Б–∞–Љ–∞ –њ—А–Њ–≥—А–∞–Љ–Љ–∞. –Ъ–Њ–љ–µ—З–љ–Њ, –≤ —В–Њ–Љ —Б–ї—Г—З–∞–µ, –µ—Б–ї–Є –≤—Л –љ–µ –≤—Б—В–∞–≤–ї—П–ї–Є –≤ –њ—А–µ–Ј–µ–љ—В–∞—Ж–Є—О –≤–µ–±-—А–µ—Б—Г—А—Б –Є–ї–Є –≤ —В–µ—Б—В–µ –љ–µ —Г–Ї–∞–Ј–∞–ї–Є —Б–≤–Њ–є —Н–ї–µ–Ї—В—А–Њ–љ–љ—Л–є –∞–і—А–µ—Б.
–Ъ–Њ–љ–µ—З–љ–Њ, –Љ–љ–µ —Б–Є–Љ–њ–∞—В–Є—З–µ–љ —В–∞–Ї–∞—П –љ–∞—Б—В—А–Њ–є–Ї–∞ –Ї–Њ–љ—Б—В—А—Г–Ї—В–Њ—А–∞ —В–µ—Б—В–Њ–≤ Quiz Maker, –Ї–Њ–≥–і–∞ —Г—З–Є—В–µ–ї—М —Г–Ї–∞–Ј—Л–≤–∞–µ—В —Б–≤–Њ–є —Н–ї–µ–Ї—В—А–Њ–љ–љ—Л–є –∞–і—А–µ—Б. –Т —В–∞–Ї–Њ–Љ —Б–ї—Г—З–∞–µ –Њ–љ –Љ–Њ–ґ–µ—В –њ–Њ–ї—Г—З–Є—В—М –њ–Њ–ї–љ—Л–µ –і–∞–љ–љ—Л–µ –Њ —А–∞–±–Њ—В–µ –Ї–∞–ґ–і–Њ–≥–Њ —Г—З–µ–љ–Є–Ї–∞.
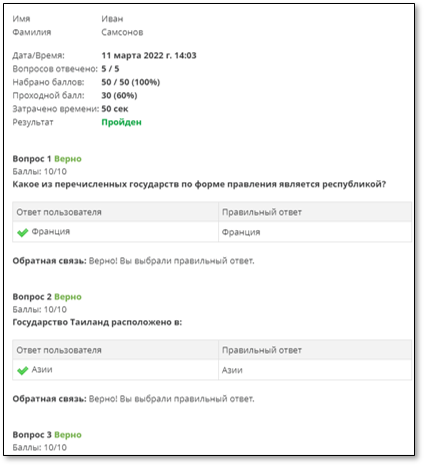
–Ґ–Њ –µ—Б—В—М –Љ—Л –љ–µ –њ–Њ–ї—М–Ј—Г–µ–Љ—Б—П —Б–њ–µ—Ж–Є–∞–ї—М–љ—Л–Љ–Є –њ—А–Є–ї–Њ–ґ–µ–љ–Є—П–Љ–Є –Є –љ–µ —Б–Њ–Ј–і–∞—С–Љ —Б–њ–µ—Ж–Є–∞–ї—М–љ—Г—О –њ–ї–∞—В—Д–Њ—А–Љ—Г –і–ї—П –і–Є—Б—В–∞–љ—Ж–Є–Њ–љ–љ–Њ–≥–Њ –Њ–±—Г—З–µ–љ–Є—П, –∞ —А–∞–±–Њ—В–∞–µ–Љ —Б —Г—З–µ–љ–Є–Ї–∞–Љ–Є —В–Њ—З–µ—З–љ–Њ.
–Ш—В–∞–Ї, –њ–Њ—А—П–і–Њ–Ї —А–∞–±–Њ—В—Л —Б –њ—А–Њ–≥—А–∞–Љ–Љ–Њ–є —Б–ї–µ–і—Г—О—Й–Є–є
- –Ч–∞–≥—А—Г–Ј–Є—В–µ¬†¬†iSpring Free.
- –£—Б—В–∞–љ–Њ–≤–Є—В–µ –µ—С –љ–∞ —Б–≤–Њ–є –Ї–Њ–Љ–њ—М—О—В–µ—А.
- –Ю—В–Ї—А–Њ–є—В–µ¬†—Б–≤–Њ—О –њ—А–µ–Ј–µ–љ—В–∞—Ж–Є—О PowerPoint.
- –Т –≥–ї–∞–≤–љ–Њ–Љ –Љ–µ–љ—О –љ–∞–є–і–Є—В–µ –≤–Ї–ї–∞–і–Ї—Г¬†¬†iSpring Free
- –Э–∞—З–љ–Є—В–µ —А–∞–±–Њ—В—Г.
–£–і–∞—З–Є!
–Ф–Њ–±—А—Л–є –і–µ–љ—М! –Ъ–∞–Ї –≤—Л —Б—З–Є—В–∞–µ—В–µ, —З—В–Њ –±—Г–і–µ—В —Г–і–∞—З–љ–Њ–є –Ј–∞–Љ–µ–љ–Њ–є –У—Г–≥–ї-—Б–µ—А–≤–Є—Б–∞–Љ –Є zoom?
–Ч–і—А–∞–≤—Б—В–≤—Г–є—В–µ! –Т–Љ–µ—Б—В–Њ Zoom –Љ–Њ–ґ–љ–Њ —Б —Г—Б–њ–µ—Е–Њ–Љ –Є—Б–њ–Њ–ї—М–Ј–Њ–≤–∞—В—М –ѓ–љ–і–µ–Ї—Б.–Ґ–µ–ї–µ–Љ–Њ—Б—В, –Њ –Ї–Њ—В–Њ—А–Њ–Љ —П –њ–Є—Б–∞–ї –љ–µ–і–∞–≤–љ–Њ. –Р –±—Г–Ї–≤–∞–ї—М–љ–Њ –Ј–∞–≤—В—А–∞ —П –њ–Њ–Ї–∞–ґ—Г, –Ї–∞–Ї –≤–Љ–µ—Б—В–Њ Google —Д–Њ—А–Љ –Љ–Њ–ґ–љ–Њ –Є—Б–њ–Њ–ї—М–Ј–Њ–≤–∞—В—М –ѓ–љ–і–µ–Ї—Б.–§–Њ—А–Љ—Л –Є –і–∞–ґ–µ –±–Њ–ї–µ–µ —Н—Д—Д–µ–Ї—В–Є–≤–љ–Њ.
–Ч–і—А–∞–≤—Б—В–≤—Г–є—В–µ! –Э–µ —Б–Њ–≤—Б–µ–Љ –њ–Њ–љ—П—В–љ–Њ, –Ї–∞–Ї —Г–і–∞–ї–Њ—Б—М –≤—Б—В–∞–≤–Є—В—М –њ–Њ–ї—Г—З–µ–љ–љ—Л–є –Ї—Г—А—Б –њ—А—П–Љ–Њ –љ–∞ –≤–∞—И —Б–∞–є—В?
–Ф–Њ–±—А–Њ–µ —Г—В—А–Њ, –†–Њ–Љ–∞–љ! –Ъ–∞–Ї –≤—Б—В–∞–≤–Є—В—М —В–∞–Ї—Г—О —Б–ї–Њ–ґ–љ—Г—О –Ї–Њ–љ—Б—В—А—Г–Ї—Ж–Є—О –≤ –±–ї–Њ–≥ –Є–ї–Є —Б–∞–є—В —Г –Љ–µ–љ—П –њ–Њ–і—А–Њ–±–љ–Њ –љ–∞–њ–Є—Б–∞–љ–Њ –Є –њ–Њ–Ї–∞–Ј–∞–љ–Њ –≤ —Н—В–Њ–є —Б—В–∞—В—М–µ.