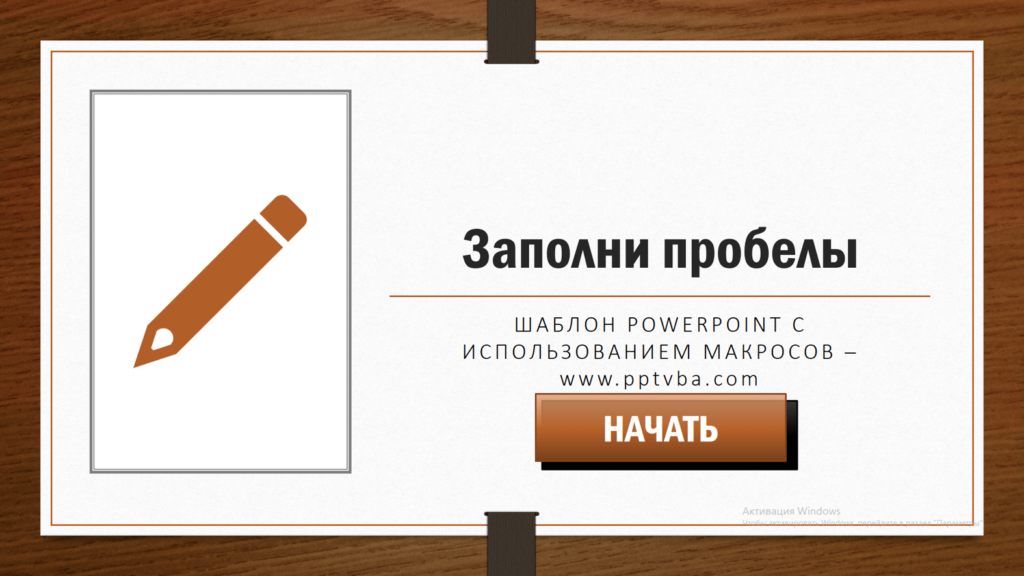
Представляю вам русифицированный шаблон интерактивного упражнений по вставке текстовой строки, которое мы обычно называем «Заполнить пробелы». Такое задание весьма полезно на уроках родного или иностранного языка, на любом другом учебном предмете, где важно правильно написать слово (термин). Или не давать ученикам тест с множественным выбором, в котором возможны случаи угадывания правильного ответа. Данный шаблон я нашёл на сайте PPTVBA, который не только обучает программированию Visual Basic, но и предоставляет ряд шаблонов с внедрёнными макросами. Некоторые русифицированные шаблоны с этого сайта я уже представлял. Непосредственно в данном примере с помощью этого макроса происходит случайная перестановка заданий и вариантов ответов. Кроме этого тест-викторина в PowerPoint может генерировать таблицу результатов с указанием баллов, процентов, оценок, количества правильных / неправильных ответов и многое другое.
Интерактивное упражнение PowerPoint «Заполни пробелы» позволяет учащемуся ввести ответ в текстовое поле в режиме слайд-шоу. Кроме этого, они могут проверить свой ответ и просмотреть отчёт, содержащий количество правильных и неправильных ответов на вопросы.
Новые видео публикуются в обновлённой версии Академии цифрового учителя на Дзене. Подпишитесь на мой обновлённый канал.
Учителя могут создавать бесконечное количество слайдов с вопросами и добавлять несколько пробелов на каждый слайд. Разработчики придумали оригинальный способ указания правильного ответа на каждом слайде — ввести его вне того же слайда.
Это позволяет учителям быстро изменять шаблон и редактировать правильный ответ без необходимости изменять какие-либо коды макросов VBA.
Небольшая инструкция
Шаг 1: Подключите макросы
Когда вы первый раз откроете презентацию, то подтвердите предложение программы «Включить содержимое». В таком случае макрос уже подключен.
Шаг 2: Вставьте свой заголовок слайда
На первом слайде шаблона интерактивного упражнения «Заполните пробелы» укажите свой заголовок. Для того, чтобы добавить своё изображение щёлкните правой кнопкой по той картинке, которая уже имеется, и в контекстном меню выберите «Изменить рисунок». При желании можете добавлять свои изображения, даже по несколько на слайде.
Шаг 3: Внесите свои коррективы в задания
Вы можете изменять текст вопроса, уменьшать, увеличивать или переставлять окно элемента ActiveX TextBox. Главное, не удаляйте его. Вне слайда найдите текст с правильным ответом.
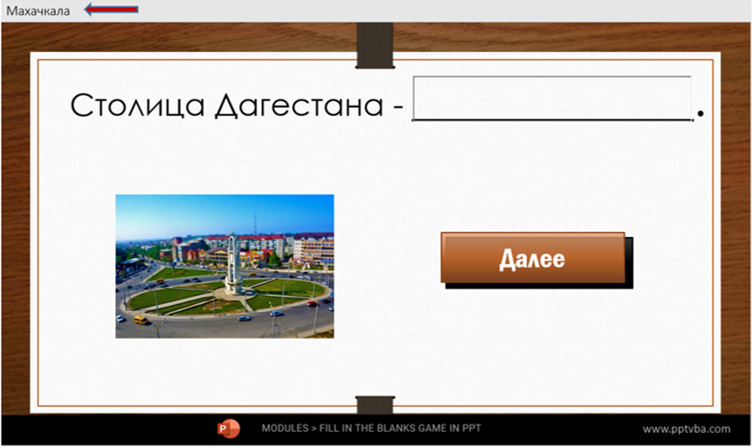
Если вы опасаетесь, что ученик до запуска может увидеть правильные ответы, скройте их, воспользовавшись инструментами области выделения.
Конечно, можно выбрать и другой путь: сохранить свою разработку в режиме Демонстрации. То есть ученик сразу открывает упражнение и работает.
Если вы хотите увеличить количество заданий, просто скопируйте слайд и вставьте ниже, используя конечную тему скопированного слайда. Вставьте новый слайд и введите свой вопрос. Вы также можете вставить графику. Программа обязательно всё пересчитает, и на конечном слайде вы увидите количество правильных и неправильных ответов.
ВНИМАНИЕ!
Информация о правильном ответе появляется при нажатии кнопки Далее. Обратите внимание и обязательно сообщите ученикам, что на слайде с несколькими заданиями Заполнить пробелы информация о правильном и неправильном ответе будет появляться столько раз, сколько окон вы вставили.
Я представляю вам два шаблона. Один шаблон — обычный, где ученик не ограничен во времени и не видит конечных результатов. Второй шаблон с таймером и итоговым слайдом с результатами.
Конечно же, чтобы не запутаться, сохраните шаблон отдельно. А при создании своих упражнений нажмите «Сохранить как» и дайте своё название.
Такие упражнения могут пригодиться ученикам как тренажёры или для самостоятельной работы на стадии проверки своих знаний.
здравствуйте. ссылка не работает. не могу скачать файл???
Доброе утро! Прошу прощения. Обновил ссылки. Теперь работает.
Добрый день! А шаблон уже нельзя скачать?
Здравствуйте, Элина. Скачайте обновленный шаблон из заметки
http://didaktor.ru/shablony-uprazhneniya-zapolni-probely-obnovleny/