Публикации Дидактора, посвящённые импортозамещению продолжаются. Разумеется, это не значит, что в дальнейшем вы не сможете пополнять свои знания о новых зарубежных сервисах и приложениях. Всё, что доступно и безопасно для школы, СПО и ВУЗов, будет по-прежнему в зоне внимания Дидактора. А в этой статье представитель российской компании по разработке программного обеспечения для фото, видео, полиграфии и дизайна AMS Software Александра Симанова не только представит один из продуктов компании, но и поделится тем, как с его помощью создать учебную видео презентацию.
Как сделать учебную презентацию: пошаговая инструкция
Хотите сделать свой урок или выступление на семинаре более наглядным и увлекательным?
Рассказываем, как сделать учебную видео презентацию.
Видеопрезентации позволяют сделать доклад на любую тему более наглядным. При помощи видео, фотографий и текстовых слайдов вы сможете расширить поданную информацию и одновременно снять с себя обязанность запоминать большое количество текста. Если вы не знаете, как сделать видео презентацию, читайте нашу подробную инструкцию.
Чем полезны видеопрезентации
Обычно при слове «доклад» у нас в мозгу возникает стандартная картинка: школьник перед доской пересказывает то, что уже написал в реферате. Но такой тип подачи информации утомителен как для школьников, так и для учителя.
Видеопрезентация – это клип, в котором собраны фотографии, текст с графиками, видеоролики по указанной теме. Такой способ подачи удобен тем, что вы можете сохранить проект на флешку и запустить с любого устройства без установки дополнительных программ.
Ролики можно запускать визуальным фоном во время речи, чтобы проиллюстрировать подаваемую информацию.
Удержать внимание ученика с помощью видео легче.
Вы можете донести намного больше информации. Можно показать фотографии упоминаемой персоны, продемонстрировать работы художника и т.д.
Вы можете отдохнуть во время речи. Устали говорить? Сделайте передышку, предложив зрителям сосредоточиться на происходящем на экране.
Дополнительные данные. Если вы делаете доклад по книге, включите в презентацию отрывок из её экранизации. А если говорите о знаменитом деятеле, можете дополнить речь врезками из документальных фильмов.
В любом случае подача информации через видео больше заинтересует аудиторию. А ваша тщательная подготовка не может не впечатлить участников занятия.
Подготовительный этап
1.Подумайте, что именно вы хотите показать в презентации. Выделите главную мысль из всего, что собираетесь рассказать аудитории — именно ее вам предстоит обосновать и проиллюстрировать на уроке. Набросайте план, в каком порядке будете выстраивать слайды. Учитывайте тайминг, когда будете рассчитывать количество страниц в презентации. На каждый слайд в среднем уходит 1 минута, менять картинки и диаграммы каждые 20 секунд нецелесообразно — слушатели ничего не успеют рассмотреть и быстро устанут.
2. Определитесь, какой шрифт на страницах будете использовать — их должно быть не более двух, печатных и желательно без засечек. Такие буквы легче читаются с задних парт. Подберите графику и стикеры для подложки надписей, стрелки и указатели, если будете выделять акценты во время выступления.
3. Скачайте фрагменты из обучающих фильмов. Подберите иллюстрации к событиям или изображения персонажей, подготовьте фоновые изображения для таблиц и тезисов. Выбирайте картинки в высоком разрешении, чтобы пиксели не «поплыли», когда вы развернете их на весь экран. Если будете записывать озвучку, пропишите текст для речи заранее. Для того, чтобы демонстрация вышла динамичной, чередуйте текстовые слайды, изображения и видео — не нужно забивать всю презентацию только текстом, это скучно.
Решите, как именно вы будете собирать материалы. Наиболее легкий вариант для этого – скринкастинг, т.е. захват на видео экрана ПК. Почему он удобнее?
1.Бережет ваше время. Если вы хотите включить в презентацию отрывки из фильмов, вам не нужно искать способ скачать их из интернета, а затем резать на части. Запустите видеофайл и запишите только нужный отрывок.
2. Открывает доступ ко всем материалам в сети. Видеозахват поможет сохранить контент, защищенный от скачивания. Такое ограничение часто ставят официальные каналы на YouTube. Также сохранение видеофайлов блокируют большинство образовательных и развлекательных сайтов.
3. Позволяет создать уникальные обучающие материалы, которых нет больше нигде. В урок можно включить отрывки лекций из видео-встреч и инструкцию использования каких-либо программ
Чтобы провести запись экрана Windows 10 или любой другой версии системы, особых технических знаний не нужно. Ниже мы рассмотрим софт, с помощью которого запись экрана может сделать каждый.
Выбор программы
Выберите приложение для создания видеопрезентации. Подбирая софт, нужно обращать внимание на несколько важных факторов.
Нагрузка на компьютер и общие системные требования
Если вы работаете на ноутбуке или слабом ПК, выбирайте софт с минимальными системными требованиями. Приложение с чрезмерной нагрузкой на процессор заставит компьютер тормозить, и вы не сможете завершить презентацию в срок.
Любое ПО предъявляет определенные требования к видеокарте, жесткому диску, объему памяти и т.д. Если устройство не соответствует этим характеристикам, софт просто не запустится, а в худшем случае может еще и навредить компьютеру.
Удобство управления
Профессиональный софт обычно идет «в связке» с не очень удобным интерфейсом, так как такие программы включают в себя большой набор функций. Для освоения таких программ требуется длительное время. К примеру, в такой:
В такой программе будет сложно разобраться, к уроку можно не успеть.
Но если вы не имеете опыта работы с подобными приложениями, лучше искать вариант с понятным управлением. Это значительно ускорит процесс работы, ведь вам не потребуется тратить несколько дней на изучение интерфейса.
Возможности
Мы упоминали о том, что перед началом нужно определиться, из чего будет состоять проект. Исходя из этого, ищите софт с инструментами, подходящими для вашей задачи.
Если вы планируете эффектное слайд-шоу, обратите внимание, с какими форматами изображений работает программа – некоторые приложения не распознают форматы вроде WebP. Если вы собираете проект из фото, дополнительным плюсом будет наличие инструментов редактирования. Для видеоинструкций может потребоваться функция захвата экрана ПК.
На современном рынке есть несколько программ для создания видеопрезентаций:
PowerPoint. Стандартная программа для сборки видеопрезентаций, состоящих из текста и фото. Позволяет подключать микрофон и записывать инструкции. Не очень гибкий в настройке, почти отсутствуют опции редактирования.
Экранная Камера. Рекордер позволяет записывать на видео действия на рабочем столе ПК. С его помощью можно создавать видеоуроки, записывать онлайн-встречи, добавлять озвучку. Включает в себя опции редактирования, прост в работе и почти не нагружает ПК.
Camtasia. Еще один вариант, объединяющий рекордер и редактор. Поставляется с коллекцией графики и функциями анимации, умеет склеивать фотографии и видеофайлы. Не переведен на русский язык и дает сильную нагрузку на видеокарту.
Фотографии. Если в проекте нужна только склейка фото и видео с музыкой, это можно сделать бесплатно при помощи встроенного средства Windows 10. Программа не поддерживает подключение микрофона и включает минимальные возможности редактирования.
InShot. Базовый редактор, который позволит склеить фотографии и клипы под фоновую музыку на телефоне.
И ряд других.
Презентации также можно составить в текстовых редакторах, например, Word или OpenOffice, а затем записать на видео.
А теперь познакомьтесь подробно, как создать видео презентацию с помощью одного из продуктов AMS Software, который называется Экранная камера.
Как записать видеопрезентацию: пошаговая инструкция
Мы покажем, как сделать видео презентацию с озвучкой в программе Экранная Камера.
Этот софт совместим со всеми версиями Windows, так что проблем не возникнет даже при работе с устаревшего ноутбука. Легко записывайте работу в приложениях, онлайн трансляции и видеоуроки. «Экранная Камера» зафиксирует любую часть рабочего стола. Доступны три режима записи: полноэкранный, фрагмент экрана и выбранное окно. С помощью программы для записи видео с экрана монитора вы можете отредактировать готовый скринкаст. Вам доступна быстрая обрезка, эффектные заставки и титры, а также добавление музыки из встроенной коллекции или ПК.
Установите программу
Для начала потребуется скачать установочный пакет программы Экранная Камера с официального сайта. После загрузки файла запустите его и установите, следуя подсказкам инсталлятора. Когда программа установится на ПК, запустите её и в стартовом окне кликните «Запись экрана».
Настройте рекордер
Появится новое окошко – здесь требуется установить параметры проекта. Сначала отметьте режим захвата: полноэкранный или фрагмент.
Полный экран захватывает всю область монитора, включая системную панель, названия вкладок браузера и т.д. Хороший способ, если вы записываете, например, развернутое на весь экран слайд-шоу или видеотрансляцию.
Фрагмент экрана подойдет, если вы хотите скрыть какую-то область. Например, вы записываете видео с сайта, где клип нельзя развернуть на полный монитор, и хотите убрать остальные элементы экрана.
Далее укажите источник звука, отметив галочкой нужный пункт.
Запись звука. Захватывает на видео системные звуки – проигрываемую музыку, звуковую дорожку из видеоклипа, разговор собеседников в онлайн-чате.
Запись звука с микрофона. Если хотите добавить в видео голосовой комментарий, включите эту опцию. Не забудьте предварительно подключить и проверить микрофон.
Также вы можете объединить оба источника аудиосигнала, поставив галочки напротив обеих опций. Не беспокойтесь, если случайно забыли об этом – вы сможете добавить голос или заменить оригинальную дорожку позднее, в редакторе.
Начните запись
Запустите программу или видео, которое хотите отобразить в ролике. Отрегулируйте размер окна захвата и нажмите красную круглую кнопку.
Под окном захвата появится панель управления. Для остановки воспользуйтесь квадратной иконкой.
Отредактируйте видеозапись
Сразу после окончания видеозаписи новый файл откроется для предпросмотра. У вас есть несколько вариантов: экспортировать клип на жесткий диск без изменений, отредактировать его или запустить запись заново.
В режиме редактирования файл можно обрезать. Это удобно, если вы начали запись раньше, чем положено, либо завершили с опозданием. Для этого маркерами отметьте ненужные участки в начале и конце клипа, передвигая маркеры. Области серого цвета будут удалены после экспорта.
В разделе «Заставки» можно вставить интро и аутро. Для этого щелкните «Добавить заставку» и подберите подходящий шаблон. Передвигаясь по вкладкам, измените данные: текст, рисунок, фон.
Во вкладке «Музыка» можно добавить фоновую дорожку или полностью удалить оригинальный звук. В первом случае в окне «Музыка проекта» загрузите трек через кнопку «Добавить». Чтобы стереть фоновые звуки, записанные во время видеозахвата, выделите дорожку в блоке «Запись с микрофона» и удалите её. Также вы можете сразу же перезаписать озвучку.
Сохраните результат
Презентация готова, осталось отправить её на жесткий диск. Для этого щелкните «Сохранить видео» и выберите вариант формата. Для школьных презентаций лучший вариантом станет AVI – это самое распространенное расширение файлов, которое сможет проиграть любой телевизор и плеер на компьютере.
По умолчанию софт выдает оптимальные настройки качества и сжатия, поэтому на последнем шаге согласитесь с параметрами и запустите рендеринг.
заключение
Видеопрезентации значительно обогащают любое выступление, будь то доклад, отчёт о проектной работе или презентация реферата. А запись экрана ПК – наиболее быстрый способ создания такого типа уроков. Ведь вам не нужно иметь никаких технических навыков, и вы можете добавлять в проект любые материалы.



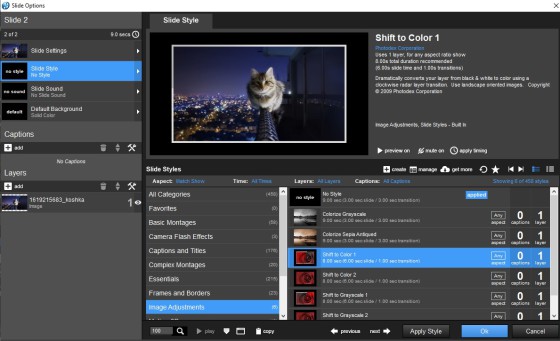
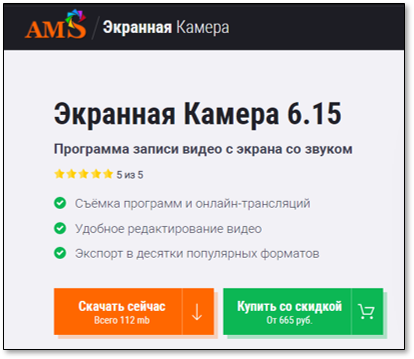
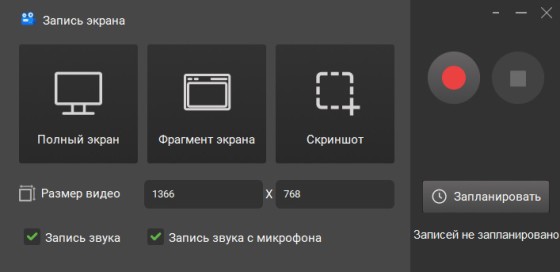
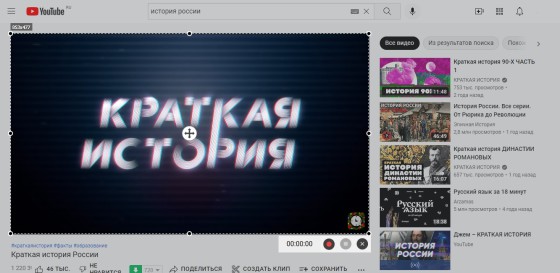

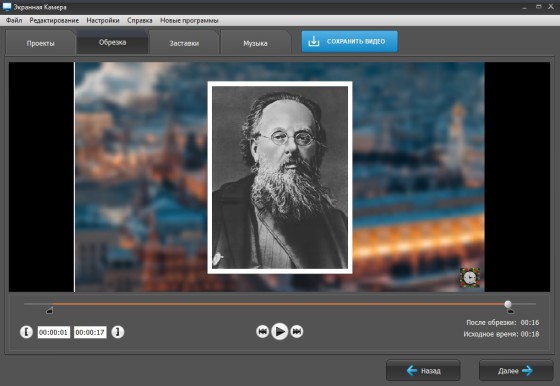
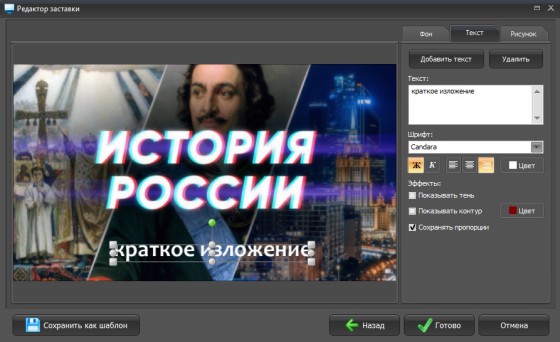
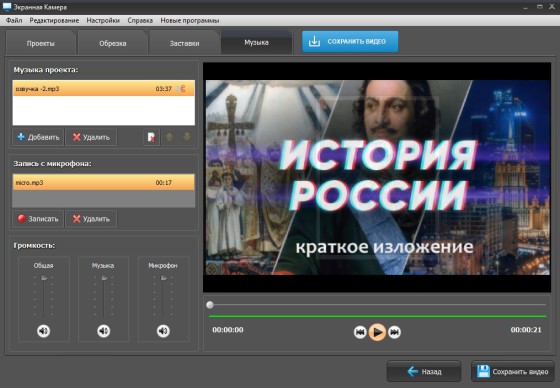
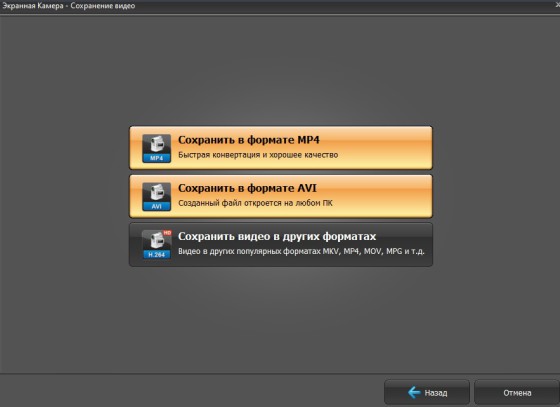
Георгий, спасибо за обзор программы. Единственное, не поняла, она платная? Спасибо.
Добрый вечер, Ирина! Это целая серия программ. К сожалению, большая часть из них платная.