Приём ПРОВЕРКА ТЕКСТА вызвал большой интерес и большое количество вопросов. Они вполне понятны, так как в разработке используется система невидимых триггеров.
Я подготовил шаблон, который может максимально облегчить работу.
Алгоритм действий
Для начала скачайте шаблон.
Открываем его.
На втором слайде размещаем неподвижный текст и алфавит. Рекомендую использовать более широкий межзнаковый интервал, чтобы удобнее было размещать кнопки.
Итак, сначала размещаем группы объектов правильного ответа. Копируем всю данную группу на первом слайде и вставляем на второй слайд.
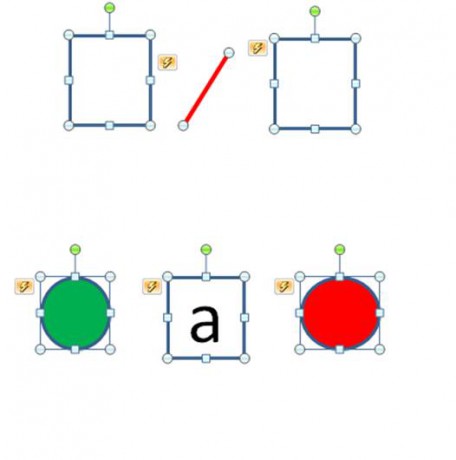
ВНИМАНИЕ!
Обладатели PowerPoint-2010 должны выбрать режим вставки, сохраняющий все заложенные темы (анимацию, формат), то есть крайне левую кнопку в появившемся контекстном меню.
Линию зачёркивания размещаем над первым выбранным ответом. Поверх линии размещаем первый прямоугольник, который должен выполнять роль невидимого триггера. Чтобы сделать кнопку окончательно невидимой, после её размещения, зайдите в формат и выберите режим «нет линий».
Второй прямоугольник, который также является невидимым триггером, размещаем в алфавите над нужной буквой.
Прямоугольник с буквой размещаем в нужное место в подготовленном тексте. Букву «А» исправляем на нужную. Не удаляйте!!! А просто щёлкните по букве, и когда заморгает курсор и исправляйте. Также убираем линии прямоугольника.
Зелёный кружок размещаем под надписью «Исправлено». Красный кружок – под надпись «не исправлено».
Эту операцию проделываем столько раз, сколько мы разместим ошибок.
Затем начинаем работать с группой неправильного ответа. Тоже копируем всю группу на первом слайде и вставляем на второй слайд. Проделываем те же операции с линией зачёркивания и невидимыми триггерами и буквами. Красный кружок размещаем под надписью «Исправлено неверно».
При работе с группой неправильного ответа мы должны пофантазировать, предположить, где ученики могут допустить ошибки, выбрать неверные варианты.
Подбираем фон, при желании можем вставить изображение. Подбираем необходимый шрифт. К примеру, шрифт «Прописи», который использовался мною. Вставляем заслонку «Посмотри результаты поверх кружочков и надписей.
Когда все будет готово, первый слайд удаляем и сохраняем готовый продукт под другим именем, чтобы сохранить шаблон.
ПОПРОБУЙТЕ. Жду вопросов и сообщений, получилось или нет.
Ура! Всё получилось с первого раза. Спасибо Вам за такую подробную инструкцию! Даже первоклассник справится! Завтра покажу коллегам. Спасибо!!!
Уважаемый Георгий Осипович, стала разбираться с шаблоном и встретилась с интересным моментом. После того, как приступаем к «накладыванию» неправильных ответов, триггеры «неправильных ответов» накладываются и на правильные и возникает конфликт, правильные ответы не срабатывают. Если это задание будет выполнять ребенок и не попадет на триггер правильного ответа, потому что он закрыт триггером неправильного ответа… Может триггер над буквой оставить один, он активизирует оба ответа над алфавитом, но ребенок, если знает правило выберет ту букву, которая есть правильной. Остановилась на этом месте и думаю, как лучше? Спасибо за ответ.
Здравствуйте, Татьяна! Накладок не должно быть. Триггеры друг другу не мешают. Просто активировав один из них, необходимо выполнить все действия. Если я что-то не так понял, пришлите свой вариант. Я посмотрю.
Спасибо, попробую еще.