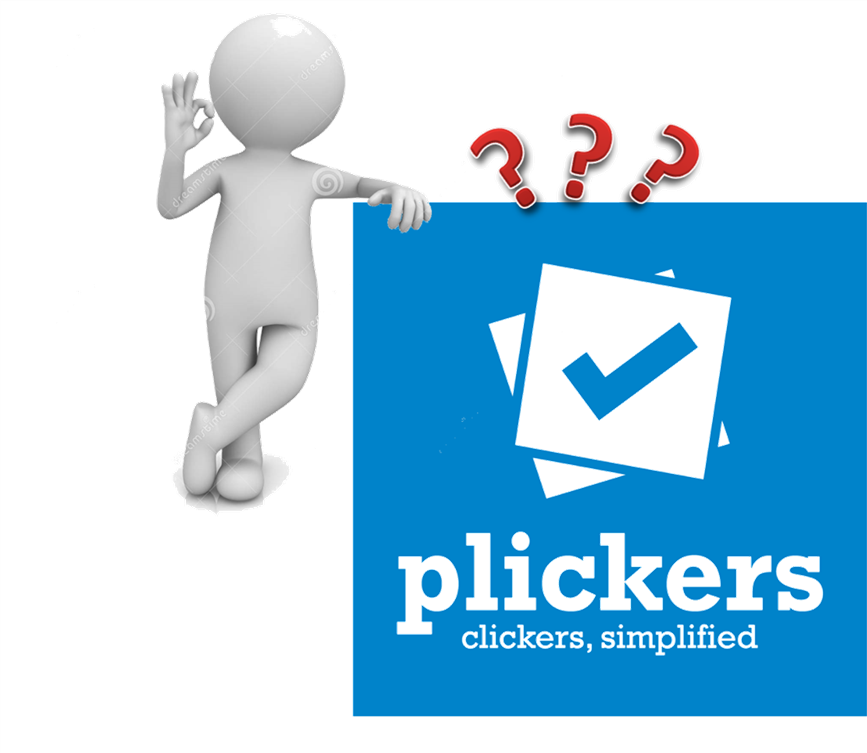
–†–µ–≤–Њ–ї—О—Ж–Є—П –≤ Plickers, –≤–њ—А–Њ—З–µ–Љ, –Ї–∞–Ї –Є –ї—О–±–∞—П –і—А—Г–≥–∞—П —А–µ–≤–Њ–ї—О—Ж–Є—П, –љ–µ –њ—А–Њ—И–ї–∞ –±–µ–Ј–±–Њ–ї–µ–Ј–љ–µ–љ–љ–Њ.¬†–Т–Њ–њ—А–Њ—Б—Л –Њ—В —З–Є—В–∞—В–µ–ї–µ–є –Є –њ–Њ–і–≥–Њ—В–Њ–≤–Ї–∞ –Ї¬† –њ–Њ—Б–ї–µ–і–љ–µ–Љ—Г –≤–µ–±–Є–љ–∞—А—Г –Ј–∞—Б—В–∞–≤–Є–ї–Є –Љ–µ–љ—П –µ—Й—С —А–∞–Ј¬†–њ–Њ—Б–µ—В–Є—В—М –і–∞–љ–љ—Л–є —Б–µ—А–≤–Є—Б –Є –µ—Й—С —А–∞–Ј —Г–і–Є–≤–Є—В—М—Б—П –њ—А–Є—П—В–љ—Л–Љ –Є–Ј–Љ–µ–љ–µ–љ–Є—П–Љ.
–†–∞–Ј—А–∞–±–Њ—В—З–Є–Ї–Є Plickers –њ–Њ—А–∞–±–Њ—В–∞–ї–Є –љ–∞ —Б–ї–∞–≤—Г, –Є, –љ–∞ –Љ–Њ–є –≤–Ј–≥–ї—П–і, —Б –њ—А–Є–ї–Њ–ґ–µ–љ–Є–µ–Љ —Б—В–∞–ї–Њ —А–∞–±–Њ—В–∞—В—М –љ–∞–Љ–љ–Њ–≥–Њ –ї–µ–≥—З–µ. –•–Њ—В—П –њ–Њ–ї—Г—З–µ–љ–Є–µ –Њ—В—З—С—В–Њ–≤ –Њ —А–µ–Ј—Г–ї—М—В–∞—В–∞—Е —В–µ—Б—В–Њ–≤ –≤ –љ–Њ–≤–Њ–є —А–µ–і–∞–Ї—Ж–Є–Є —В–Њ–ґ–µ –≤—Л–Ј–≤–∞–ї —Г —А—П–і–∞ —Г—З–Є—В–µ–ї–µ–є –Ј–∞—В—А—Г–і–љ–µ–љ–Є—П.
–Ь–µ–ґ–і—Г —В–µ–Љ, –њ–Њ—Б–ї–µ –њ–Њ—Б–ї–µ–і–љ–µ–≥–Њ –Љ–Њ–µ–≥–Њ –Њ–±–Ј–Њ—А–∞ –Њ–±–љ–Њ–≤–ї–µ–љ–Є–є –≤ —А–∞–Ј–і–µ–ї–µ –Њ—В—З—С—В–Њ–≤ –њ–Њ—П–≤–Є–ї–∞—Б—М –µ—Й—С –Њ–і–љ–∞ —Д—Г–љ–Ї—Ж–Є—П, –Ї–Њ—В–Њ—А–∞—П —В–Њ–ґ–µ –Љ–Њ–ґ–µ—В –±—Л—В—М –њ–Њ–ї–µ–Ј–љ–Њ–є –і–ї—П —Г—З–Є—В–µ–ї–µ–є. –≠—В–Њ –≤–Њ–Ј–Љ–Њ–ґ–љ–Њ—Б—В—М –њ–Њ–ї—Г—З–Є—В—М¬†–Є—В–Њ–≥¬†–Њ —А–µ–Ј—Г–ї—М—В–∞—В–∞—Е —В–µ—Б—В–Є—А–Њ–≤–∞–љ–Є—П –Њ—В–і–µ–ї—М–љ–Њ –≤–Ј—П—В–Њ–≥–Њ —Г—З–µ–љ–Є–Ї–∞.
–Ъ–∞–Ї –њ–Њ–ї—Г—З–Є—В—М –Њ—В—З—С—В—Л –≤–Њ–Њ–±—Й–µ –Є –Є–љ–і–Є–≤–Є–і—Г–∞–ї—М–љ—Л–є –≤ —З–∞—Б—В–љ–Њ—Б—В–Є?
1.–Ч–∞—Е–Њ–і–Є–Љ –≤ –±–Є–±–ї–Є–Њ—В–µ–Ї—Г –Є –љ–∞—Е–Њ–і–Є–Љ —Б–≤–Њ–є —В–µ—Б—В, –њ–Њ –Ї–Њ—В–Њ—А–Њ–Љ—Г —Е–Њ—В–Є–Љ –њ–Њ–ї—Г—З–Є—В—М –Њ—В—З—С—В.
2. –Э–∞—Е–Њ–і–Є–Љ –≤ –њ—А–∞–≤–Њ–є –±–Њ–Ї–Њ–≤–Њ–є –њ–∞–љ–µ–ї–Є –і–∞–љ–љ—Л–µ –Њ —А–µ–Ј—Г–ї—М—В–∞—В–∞—Е¬†Scoresheet.

3. –Т—Л–±–Є—А–∞–µ–Љ –Ї–ї–∞—Б—Б.
–°–љ–∞—З–∞–ї–∞ —Г –≤–∞—Б –љ–∞ –њ–∞–љ–µ–ї–Є –њ–Њ—П–≤–Є—В—Б—П –њ—Г—Б—В–Њ–є –ї–Є—Б—В —Б –њ–Њ–ї—Г–њ—А–Њ–Ј—А–∞—З–љ–Њ–є –љ–∞–і–њ–Є—Б—М—О, –њ—А–Є–Ј—Л–≤–∞—О—Й–µ–є –≤–∞—Б –≤—Л–±—А–∞—В—М –Ї–ї–∞—Б—Б. –І—В–Њ –≤—Л –Є –і–µ–ї–∞–µ—В–µ.

4. –Т—Л–±–Є—А–∞–µ–Љ –і–∞—В—Г –њ—А–Њ–≤–µ–і–µ–љ–Є—П —В–µ—Б—В–∞.
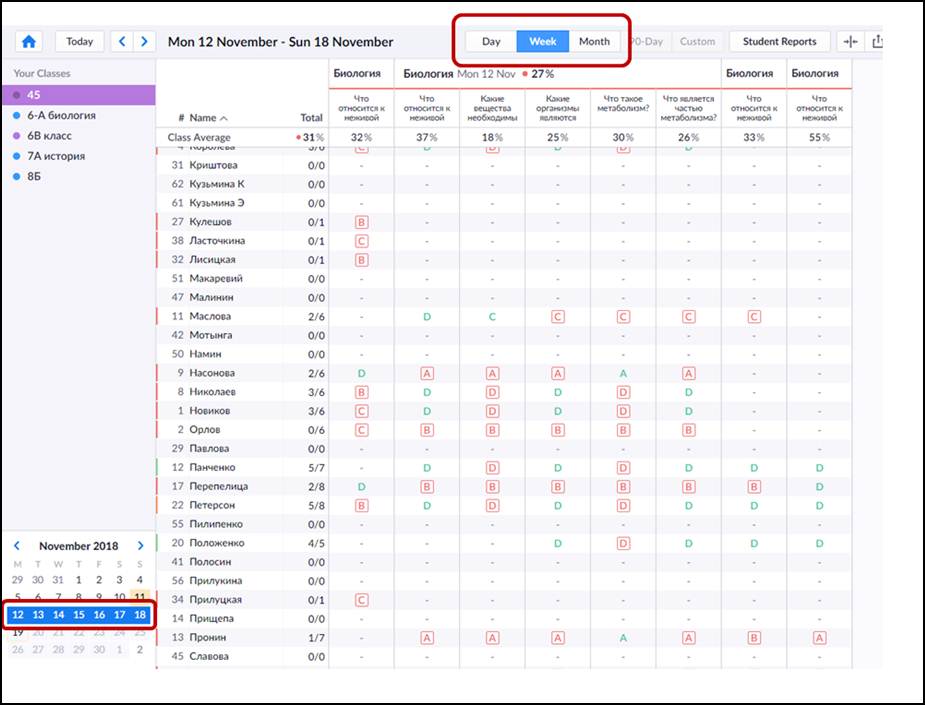
–Ь—Л –Љ–Њ–ґ–µ–Љ –њ–Њ–ї—Г—З–Є—В—М –і–∞–љ–љ—Л–µ –Ј–∞ –Љ–µ—Б—П—Ж, –Ј–∞ –љ–µ–і–µ–ї—О –Є –Ј–∞ –Њ–і–Є–љ –Ї–Њ–љ–Ї—А–µ—В–љ—Л–є –і–µ–љ—М –њ—А–Њ–≤–µ–і–µ–љ–Є—П —В–µ—Б—В–∞.
5.¬†–Т—Л–≤–Њ–і–Є–Љ –і–∞–љ–љ—Л–µ –љ–∞ –њ–µ—З–∞—В—М.

–©—С–ї–Ї–∞–µ–Љ Student Reports –Є —А–∞—Б–њ–µ—З–∞—В—Л–≤–∞–µ–Љ –і–∞–љ–љ—Л–µ —В–µ—Б—В–∞.
–Х—Б–ї–Є –љ–∞–Љ –љ–µ–Њ–±—Е–Њ–і–Є–Љ–Њ —А–∞—Б–њ–µ—З–∞—В–∞—В—М –і–∞–љ–љ—Л–µ –љ–µ –њ–Њ –≤—Б–µ–Љ—Г –Ї–ї–∞—Б—Б—Г, –∞ –њ–Њ –Њ—В–і–µ–ї—М–љ–Њ –≤–Ј—П—В–Њ–Љ—Г —Г—З–µ–љ–Є–Ї—Г, —В–Њ –Ї–ї–Є–Ї–∞–µ–Љ –µ–≥–Њ —Д–∞–Љ–Є–ї–Є—О –Є –њ–Њ–ї—Г—З–∞–µ–Љ –≤–Њ–Ј–Љ–Њ–ґ–љ–Њ—Б—В—М –≤—Л—Е–Њ–і–∞ –љ–∞ –њ–µ—З–∞—В—М –ї–Є—И—М –і–∞–љ–љ—Л—Е –Њ–± –Є—В–Њ–≥–∞—Е —В–µ—Б—В–Є—А–Њ–≤–∞–љ–Є—П –Њ–і–љ–Њ–≥–Њ —Г—З–µ–љ–Є–Ї–∞.

6. –Т–∞—А–Є–∞–љ—В—Л —А–∞—Б–њ–µ—З–∞—В–Ї–Є.
–Ю–±—А–∞—В–Є—В–µ –≤–љ–Є–Љ–∞–љ–Є–µ –љ–∞ –Є–љ—Б—В—А—Г–Љ–µ–љ—В—Л –≤ –ї–µ–≤–Њ–є —Б—В–Њ—А–Њ–љ–µ –ї–Є—Б—В–∞. –Т—Л –Љ–Њ–ґ–µ—В–µ —Г–±—А–∞—В—М –і–∞–љ–љ—Л–µ –Њ –њ—А–∞–≤–Є–ї—М–љ—Л—Е –Њ—В–≤–µ—В–∞—Е, —Г–±—А–∞—В—М –њ—А–Њ–њ—Г—Й–µ–љ–љ—Л–µ –Њ—В–≤–µ—В—Л, –≤–Ї–ї—О—З–Є—В—М –Є–Ј–Њ–±—А–∞–ґ–µ–љ–Є–µ, –Ї–Њ—В–Њ—А–Њ–µ –≤—Л –њ–Њ–Ї–∞–Ј—Л–≤–∞–ї–Є –љ–∞ —Н–Ї—А–∞–љ–µ –≤–Њ –≤—А–µ–Љ—П —В–µ—Б—В–Є—А–Њ–≤–∞–љ–Є—П.
–Т –Є—В–Њ–≥–µ –Љ—Л –Љ–Њ–ґ–µ–Љ –њ–Њ–ї—Г—З–Є—В—М —В–∞–Ї—Г—О —А–∞—Б–њ–µ—З–∞—В–Ї—Г.

–Т–Њ–≤—Б–µ –љ–µ –Њ–±—П–Ј–∞—В–µ–ї—М–љ–Њ —А–∞—Б–њ–µ—З–∞—В—Л–≤–∞—В—М –і–∞–љ–љ—Л–µ –Њ —А–µ–Ј—Г–ї—М—В–∞—В–∞—Е —В–µ—Б—В–∞. –Т—Л –Љ–Њ–ґ–µ—В–µ –≤—Л—Б–ї–∞—В—М –Є—Е —А–Њ–і–Є—В–µ–ї—П–Љ –Є–ї–Є —Г—З–µ–љ–Є–Ї–∞–Љ –≤ –≤–Є–і–µ PDF-—Д–∞–є–ї–∞.

–Т —Н—В–Є—Е —Ж–µ–ї—П—Е –њ–Њ—Б–ї–µ –Ї–Њ–Љ–∞–љ–і—Л –љ–∞ –њ–µ—З–∞—В—М –≤ —Б—В—А–Њ–Ї–µ –Я—А–Є–љ—В–µ—А —Й—С–ї–Ї–∞–µ–Љ –Ш–Ј–Љ–µ–љ–Є—В—М.

–Т –љ–Њ–≤–Њ–Љ –Њ–Ї–љ–µ —Г–Ї–∞–Ј—Л–≤–∞–µ–Љ –°–Њ—Е—А–∞–љ–Є—В—М –Ї–∞ PDF.
–Х—Й—С —А–∞–Ј –°–Њ—Е—А–∞–љ–Є—В—М.

–Ъ—Б—В–∞—В–Є, –Ј–і–µ—Б—М —Г–Ї–∞–Ј—Л–≤–∞–µ–Љ, –Ї–∞–Ї–Є–µ –ї–Є—Б—В—Л –љ–∞–Љ –љ–µ–Њ–±—Е–Њ–і–Є–Љ–Њ —Б–Њ—Е—А–∞–љ–Є—В—М. –Ш –њ–Њ–ї—Г—З–∞–µ–Љ –ї–Є—Б—В –≤ –≤–Є–і–µ PDF-—Д–∞–є–ї–∞.
7. –Р —В–µ–њ–µ—А—М –њ—А–Є—П—В–љ—Л–є¬†—Б—О—А–њ—А–Є–Ј, –љ–∞ –Ї–Њ—В–Њ—А—Л–є –љ–µ –Њ–±—А–∞—В–Є–ї–Є –≤–љ–Є–Љ–∞–љ–Є–µ, –њ–Њ-–Љ–Њ–µ–Љ—Г, –Є —А–∞–Ј—А–∞–±–Њ—В—З–Є–Ї–Є Plickers.
–Я—А–µ–і—Б—В–∞–≤—М—В–µ —Б–µ–±–µ —Б–Є—В—Г–∞—Ж–Є—О, –Ї–Њ–≥–і–∞ —Г –≤–∞—Б –љ–µ—В –≤–Њ–Ј–Љ–Њ–ґ–љ–Њ—Б—В–Є –њ–Њ —А–∞–Ј–љ—Л–Љ –њ—А–Є—З–Є–љ–∞–Љ –њ—А–Њ–≤–µ—Б—В–Є —В–µ—Б—В —Б –њ–Њ–Љ–Њ—Й—М—О –Ї–Њ–Љ–њ—М—О—В–µ—А–∞ –Є —Б–Љ–∞—А—В—Д–Њ–љ–∞. –Ш–ї–Є –≤—Л —Е–Њ—В–Є—В–µ, —З—В–Њ–±—Л –Њ—В–і–µ–ї—М–љ–Њ –≤–Ј—П—В—Л–є —Г—З–µ–љ–Є–Ї –µ—Й—С —А–∞–Ј –Њ—В–≤–µ—В–Є–ї –љ–∞ –≤–Њ–њ—А–Њ—Б—Л —В–µ—Б—В–∞ –њ–Є—Б—М–Љ–µ–љ–љ–Њ. –Ш–ї–Є –і–∞–ґ–µ –≤–µ—Б—М –Ї–ї–∞—Б—Б.
–Ф–ї—П —Н—В–Њ–≥–Њ –љ–∞–Љ –љ–µ–Њ–±—Е–Њ–і–Є–Љ–Њ –њ—А–Њ–Є–Ј–≤–µ—Б—В–Є –Є–Љ–Є—В–∞—Ж–Є—О —В–µ—Б—В–Є—А–Њ–≤–∞–љ–Є—П –Є –Ј–∞–Ї—А—Л—В—М —В–µ—Б—В.
–Ф–∞–ї–µ–µ –њ—А–Њ—Е–Њ–і–Є–Љ —В–µ –ґ–µ —И–∞–≥–Є, —З—В–Њ –Є —А–∞–љ—М—И–µ. –Э–Њ –њ–Њ–ї—Г—З–∞–µ–Љ –њ—Г—Б—В—Л–µ —А–µ–Ј—Г–ї—М—В–∞—В—Л. –Э–∞—Б—В—А–∞–Є–≤–∞–µ–Љ —А–∞—Б–њ–µ—З–∞—В–Ї—Г —В–∞–Ї–Є–Љ –Њ–±—А–∞–Ј–Њ–Љ, —З—В–Њ–±—Л —Б–Ї—А—Л—В—М –њ—А–∞–≤–Є–ї—М–љ—Л–µ –≤–∞—А–Є–∞–љ—В—Л –Њ—В–≤–µ—В–Њ–≤. –Я—А–Є –ґ–µ–ї–∞–љ–Є–Є –Љ–Њ–ґ–µ–Љ –≤—Б—В–∞–≤–Є—В—М –Є–Ј–Њ–±—А–∞–ґ–µ–љ–Є—П. –Т –Є—В–Њ–≥–µ —А–∞–Ј–і–∞—С–Љ —Г—З–µ–љ–Є–Ї–∞–Љ –≤–Њ—В —В–∞–Ї–Є–µ –ї–Є—Б—В—Л:

–£—З–µ–љ–Є–Ї–Є –њ–Є—Б—М–Љ–µ–љ–љ–Њ –≤—Л–њ–Њ–ї–љ—П—О—В –Ј–∞–і–∞–љ–Є–µ, –≤—Л–і–µ–ї—П—П –њ—А–∞–≤–Є–ї—М–љ—Л–є –Њ—В–≤–µ—В.
–£–≤–µ—А–µ–љ, —З—В–Њ –њ–Њ—А–∞ –≤–∞—И–Є—Е —А–∞–Ј–Њ—З–∞—А–Њ–≤–∞–љ–Є–є –Є —А–∞—Б—В–µ—А—П–љ–љ–Њ—Б—В–Є –њ—А–Є —А–∞–±–Њ—В–µ —Б¬†¬†Plickers¬†¬†–≤—Б–Ї–Њ—А–µ –њ—А–Њ–є–і—С—В. –Ш –≤–љ–Њ–≤—М¬†¬†–Њ—Б—В–∞–љ–µ—В—Б—П –ї–Є—И—М –≤–Њ—Б—Е–Є—Й–µ–љ–Є–µ –і–∞–љ–љ—Л–Љ –њ—А–Є–ї–Њ–ґ–µ–љ–Є–µ–Љ.