
Созданием образовательных комиксов в среде PowerPoint никого не удивишь. Часто это очень полезно, в том числе и для выполнения ученических проектов. Для придания большей динамики часто используются GIF-анимации. Однако при их использовании создатели таких проектов далеко не всегда пользуются всеми возможностями PowerPoint.
К примеру, появление надписей рядом со статичными персонажами мало придают динамику. И, наоборот, вставляется GIF-анимация, появляются надписи диалога. Но персонажи «говорят» непрерывно, что характерно для GIF-анимаций.
Как избавиться от постоянного «говорения» выбранного героя?
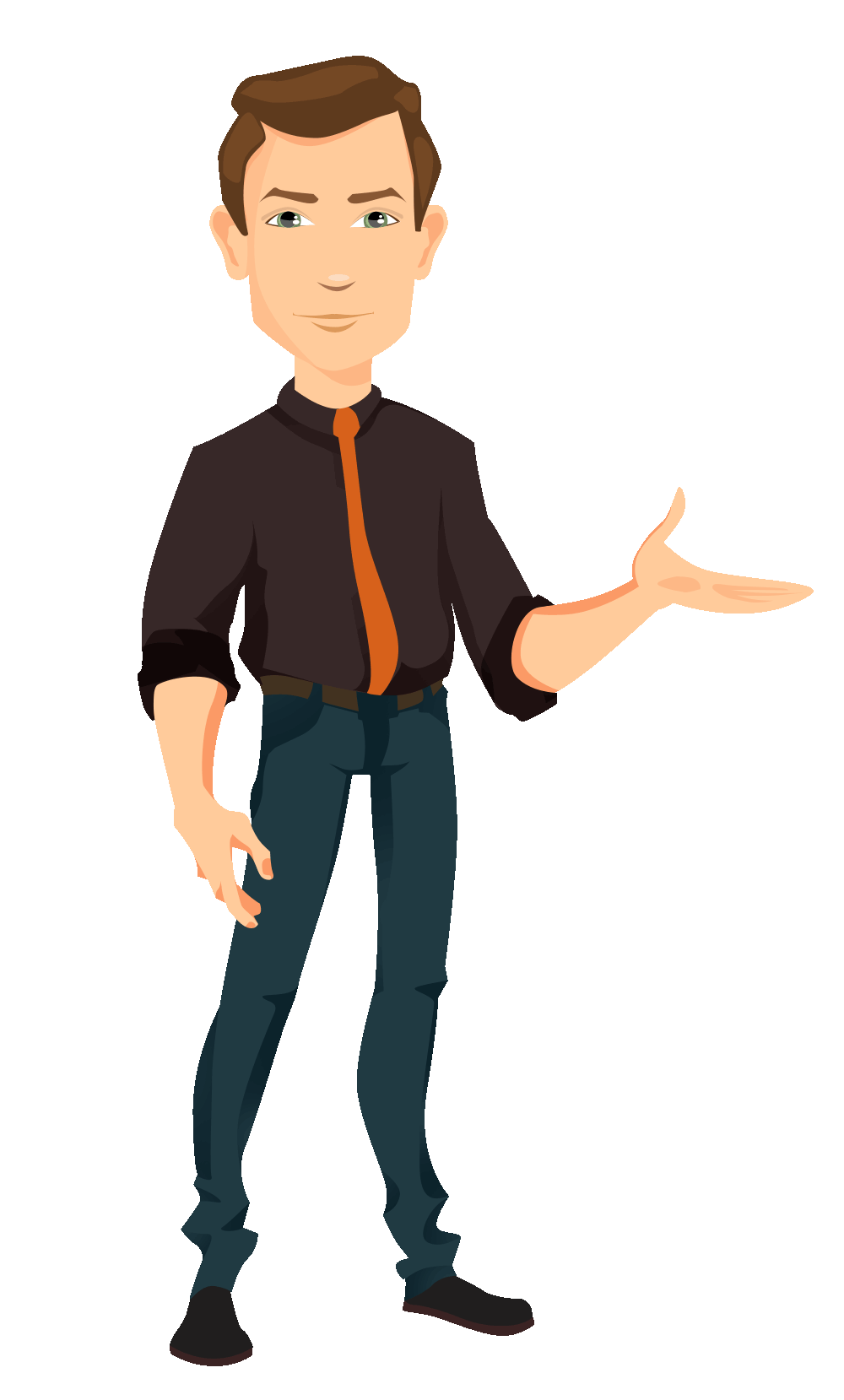
Это часто необходимо для имитации диалога, когда один из персонажей замолкает, а другой начинает говорить. Или в тот момент, когда на экране появляется новая информация или новое «облако» с другой фразой.
Предлагаю следующий способ. Для того, чтобы остановить нашего «болтуна» после вставки gif-анимации на слайд необходимо выделить её и сохранить её в формате JPEG: Сохранить как рисунок — Рисунок в формате JPEG.
Теперь у нас два одинаковых изображения.
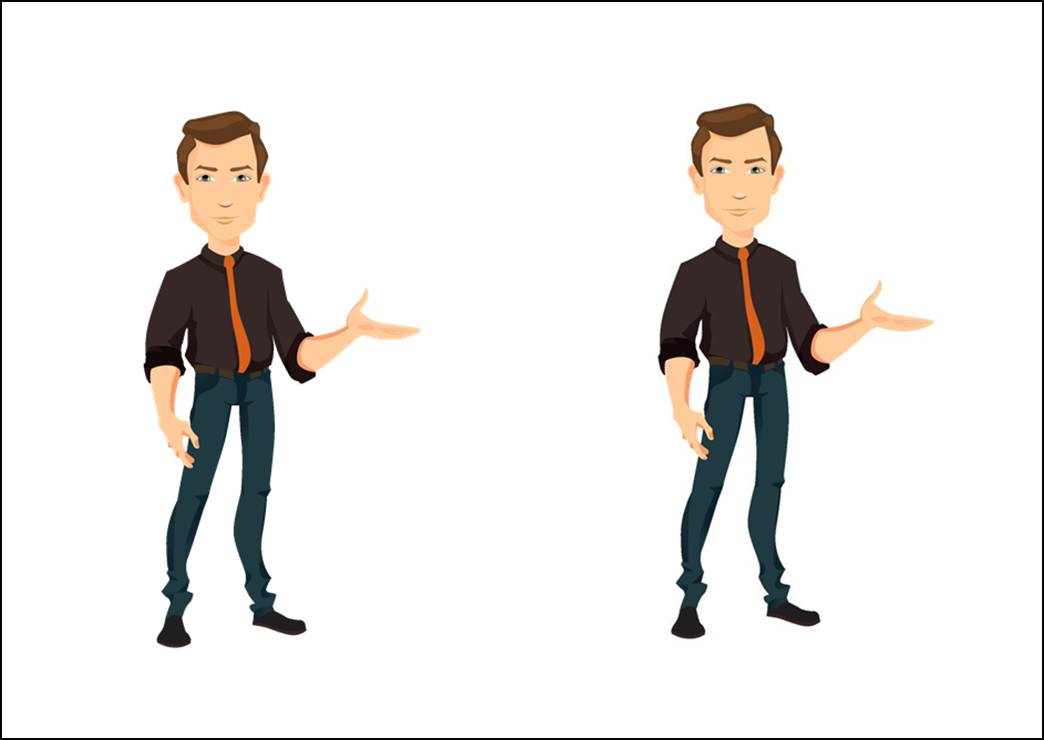
В нужный момент, когда нам необходимо остановить речь персонажа появляется его «двойник», сохранённый в формате JPEG и наложенный точно сверху. Для этого нам необходимо выполнить несколько операций.
Во-первых, задать параметры Входа и Выхода. Лучше всего для этого подойдут эффекты анимации на входе Возникновение, а на выходе Исчезновение. Тогда замена изображений произойдёт незаметно. И, конечно же, выставляем время появления статичного изображения и время его исчезновения.
Соответственно с нашим замыслом во время «говорения» должно появиться «облако» со словами и исчезнуть, когда появится неподвижный рисунок.
Но и это ещё не всё. Очень важно наложить рисунок JPEG точно на рисунок GIF. Для этого устанавливаем прозрачный фон верхнего неподвижного рисунка: Формат — Цвет — Установить прозрачный цвет.
Аккуратно накладываем один рисунок на другой до полного совмещения.
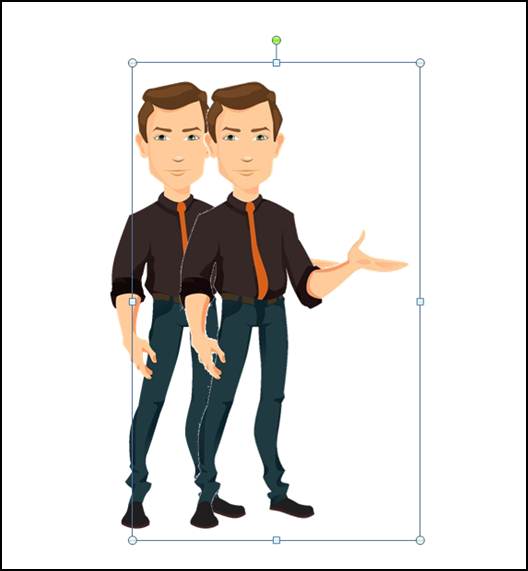
Для этого воспользуйтесь стрелками на клавиатуре. Каждый раз, когда вам необходимо остановить речь, вставляйте неподвижные изображения. Посмотрите, что получилось, загрузив презентацию по данной ссылке. Или здесь.
Вы можете сохранить презентацию как видеоролик. Правда, здесь вам нужно побольше поработать с презентацией, чтобы паузы появлялись в нужное время, так как ролик воспроизводится автоматически без щелчков.
Надеюсь, данный опыт пригодится при создании анимированных образовательных комиксов.
Спасибо!
Интересно?
Спасибо, очень интересно,захотелось попробовать создать подобное
Интересный и полезный материал.
Спасибо.