В ходе практических семинаров обратил внимание, что этот приём очень нравится учителям. Многие из них впоследствии делились впечатлениями, что Интерактивная лента пользуется успехом и у ребят.
Несколько информативных блоков, объединенных тематически, размещаем друг за другом на одном слайде.
При необходимости мы можем щелкнуть кнопкой мыши по одному из блоков и перейти к более развернутой информации. Мы можем вернуться вновь на главный слайд, где информационные блоки объединены в Интерактивную ленту. При желании мы можем пролистать ленту, обратившись тем самым к новому информационному блоку.
Как подготовить Интерактивную ленту?
Каждый из наглядных объектов является гиперссылкой к более детальному описанию, демонстрации объекта. В данном случае мы переходим к отдельному художественному произведению, развернутому на весь экран и с дополнительной информацией.
При всей своей эффективности, привлекательности и видимой сложности подготовка к данному приёму не представляет большого труда.
Шаг первый. Формируем информативные блоки.
Шаг второй. Группируем их. Для этого выделяем все необходимые объекты, щелкаем по ним правой кнопкой мыши и в появившемся окошке находим команду Группировать. Таких информативных блоков, сгруппированных из отдельных объектов, может быть несколько.
Настраиваем анимацию каждого блока. Появляются и исчезают блоки по эффекту анимации Вылет. Настраиваем анимацию на Входе по команде «с предыдущим», на Выходе – «по щелчку».
На это обратите особое внимание, чтобы обеспечить непрерывное «прокручивание» ленты.
Шаг третий. Накладываем информативные блоки один на другой на одном слайде. Обратите внимание. Мы уже настроили их эффекты анимации. Иначе, когда мы соберем их на одном слайде, нам будет крайне трудно настраивать их.
Шаг четвертый. Размещаем кнопку «прокрутки». В данном случае эта кнопка выступает в роли триггера. На приведенном выше слайде эта кнопка справа. Таким образом, все информативные блоки приводятся в движение по щелчку триггера.
Обратите внимание, что при настройке эффектов анимации по щелчку триггера эффекты анимации «с предыдущим» изменятся на команду «по щелчку». Вам необходимо восстановить необходимый параметр анимации.
И еще одно важное условие. Эффект анимации на Входе первого информативного блока размещаем в конце нашей настройки. То есть на появившемся слайде первый информативный блок уже размещается сразу с запуском презентации.
Этим самым мы замкнем ленту и создадим эффект ее непрерывности. Обратите внимание на следующий слайд. Мы щелкаем по кнопке прокрутки и на слайде появилась новая группа объектов.
Шаг пятый. Интерактивность обеспечиваем переходом по гиперссылке с каждого отдельного элемента. То есть гиперссылкой является сама иллюстрация (любой другой объект).
Шаг шестой. Каждый увеличенный объект является своеобразной «кнопкой возврата», т.е. гиперссылкой на первый слайд (возвратом к ленте). Такое выполнение гиперссылки дидактически более оправдано, да и вы будете чувствовать себя более комфортно. Нет необходимости искать кнопку возврата. Легкий щелчок по любому участку большого объекта позволит перейти по гиперссылке к Интерактивной ленте.
Вместо иллюстраций в качестве Интерактивной ленты может быть «лента времени» или тематически объединенная информация по любому предмету. На образовательном портале «Сеть творческих учителей», а также на проводившихся нами семинарах мы уже увидели аналоги выполнения данного технологического приема для уроков биологии, географии, начальных классов. Очень эффектно приём смотрится на интерактивной доске. См. приём Интерактивная лента

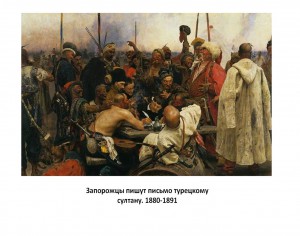
Очень интересная находка. А можно узнать более подробно по следующим вопросам: не выходит сплошная прокрутка (выскакивают картинки одна на другую), как все-таки увеличить картинку если она в блоке. Очень интересно, но для «чайников» не совсем понятно. Будем Вам очень признательны!!!!!!!!!
Первый раз прочитала об этом приёме здесь летом. Получилось всё сразу. Сразу похвасталась учителям. Те уже применяют разработку. А вот про то, что её можно показать, используя возможности интерактивной доски!.. Завтра испытаю.
Вопрос не к этой теме: можно ли в приёме «трафарет» сделать сам трафарет полупрозрачным? Тогда под прозрачным полотном тоже будут видны возможные ошибки.
Конечно можно! В формате рисунка (трафарета) назначаете заливку рисунка прозрачностью на определенное количество процентов.