 –Р–≤—В–Њ—А–Њ–Љ –і–Њ–њ–Њ–ї–љ–µ–љ–Є–є –Ї –Љ–∞–Ї—А–Њ—Б—Г —Б—В–∞–ї –≥–ї–∞–≤–љ—Л–є –Є–љ–ґ–µ–љ–µ—А-–њ—А–Њ–≥—А–∞–Љ–Љ–Є—Б—В –Њ—В–і–µ–ї–∞ –∞–≤—В–Њ–Љ–∞—В–Є–Ј–∞—Ж–Є–Є –У–С–£–Ъ –†–µ—Б–њ—Г–±–ї–Є–Ї–Є –Ь–∞—А–Є–є –≠–ї ¬Ђ–†–µ—Б–њ—Г–±–ї–Є–Ї–∞–љ—Б–Ї–∞—П –і–µ—В—Б–Ї–Њ-—О–љ–Њ—И–µ—Б–Ї–∞—П –±–Є–±–ї–Є–Њ—В–µ–Ї–∞ –Є–Љ. –Т.–•. –Ъ–Њ–ї—Г–Љ–±–∞¬ї¬†¬†–Ю–ї–µ–≥ –Т–∞–ї–µ–љ—В–Є–љ–Њ–≤–Є—З –Ъ–Њ–Љ–ї–µ–≤.
–Р–≤—В–Њ—А–Њ–Љ –і–Њ–њ–Њ–ї–љ–µ–љ–Є–є –Ї –Љ–∞–Ї—А–Њ—Б—Г —Б—В–∞–ї –≥–ї–∞–≤–љ—Л–є –Є–љ–ґ–µ–љ–µ—А-–њ—А–Њ–≥—А–∞–Љ–Љ–Є—Б—В –Њ—В–і–µ–ї–∞ –∞–≤—В–Њ–Љ–∞—В–Є–Ј–∞—Ж–Є–Є –У–С–£–Ъ –†–µ—Б–њ—Г–±–ї–Є–Ї–Є –Ь–∞—А–Є–є –≠–ї ¬Ђ–†–µ—Б–њ—Г–±–ї–Є–Ї–∞–љ—Б–Ї–∞—П –і–µ—В—Б–Ї–Њ-—О–љ–Њ—И–µ—Б–Ї–∞—П –±–Є–±–ї–Є–Њ—В–µ–Ї–∞ –Є–Љ. –Т.–•. –Ъ–Њ–ї—Г–Љ–±–∞¬ї¬†¬†–Ю–ї–µ–≥ –Т–∞–ї–µ–љ—В–Є–љ–Њ–≤–Є—З –Ъ–Њ–Љ–ї–µ–≤.
–Я–µ—А–≤—Л–µ –Ї–Њ–Љ–Љ–µ–љ—В–∞—А–Є–Є –Ю–ї–µ–≥–∞ –Т–∞–ї–µ–љ—В–Є–љ–Њ–≤–Є—З–∞ –≤ —Б—В–∞—В—М–µ –Њ–± —Г–љ–Є–≤–µ—А—Б–∞–ї—М–љ–Њ–є –≤–µ—А—Б–Є–Є –Љ–∞–Ї—А–Њ—Б–∞ –њ–Њ –њ–µ—А–µ—В–∞—Б–Ї–Є–≤–∞–љ–Є—О –Њ–±—К–µ–Ї—В–Њ–≤, –Ї–Њ–љ–µ—З–љ–Њ, –Њ–Ї–∞–Ј–∞–ї–Є—Б—М –Љ–∞–ї–Њ –њ–Њ–љ—П—В–љ—Л–Љ–Є –і–ї—П —Г—З–Є—В–µ–ї–µ–є, –Ї–Њ—В–Њ—А—Л–µ¬†–љ–µ –Є–Љ–µ—О—В –љ–∞–≤—Л–Ї–Њ–≤ —А–∞–±–Њ—В—Л –≤¬†Visual Basic.
–Я—А–µ–ґ–і–µ –≤—Б–µ–≥–Њ, –∞–≤—В–Њ—А –і–Њ–њ–Њ–ї–љ–µ–љ–Є–є¬†–і–Њ–±–∞–≤–Є–ї —А–µ–∞–Ї—Ж–Є—О –Љ–∞–Ї—А–Њ—Б–∞ –љ–∞ –ї–µ–≤—Г—О –Є –њ—А–∞–≤—Г—О –Ї–ї–∞–≤–Є—И—Г Win.
–Ю–і–Є–љ –Є–Ј —З–Є—В–∞—В–µ–ї–µ–є¬†—Б–њ—А–∞—И–Є–≤–∞–ї, –Ї–∞–Ї¬†—Б–і–µ–ї–∞—В—М —В–∞–Ї, —З—В–Њ–±—Л –њ—А–Є –њ—А–∞–≤–Є–ї—М–љ–Њ–Љ –Њ—В–≤–µ—В–µ –њ—А–Є –њ–µ—А–µ–љ–Њ—Б–µ –Є–Ј–і–∞–≤–∞–ї—Б—П –Њ–і–Є–љ –Ј–≤—Г–Ї , –∞¬†–њ—А–Є –љ–µ—Б–Њ–Њ—В–≤–µ—В—Б—В–≤–Є–Є — –і—А—Г–≥–Њ–є.
–Ґ–µ–њ–µ—А—М –Є —Н—В–Њ –Љ–Њ–ґ–љ–Њ —Б–і–µ–ї–∞—В—М.
–Т —Б–≤—П–Ј–Є —Б —В–µ–Љ, —З—В–Њ –Ї–Њ–ї–Є—З–µ—Б—В–≤–Њ —З–Є—В–∞—В–µ–ї–µ–є –Ф–Є–і–∞–Ї—В–Њ—А–∞ –Ј–љ–∞—З–Є—В–µ–ї—М–љ–Њ –њ—А–Є–±–∞–≤–Є–ї–Њ—Б—М, –і–∞–≤–∞–є—В–µ –≤—Б—С –њ–Њ –њ–Њ—А—П–і–Ї—Г.
–Ъ–∞–Ї —А–∞–±–Њ—В–∞—В—М —Б –Њ–±–љ–Њ–≤–ї—С–љ–љ—Л–Љ –Љ–∞–Ї—А–Њ—Б–Њ–Љ –њ–Њ –њ–µ—А–µ—В–∞—Б–Ї–Є–≤–∞–љ–Є—О –Њ–±—К–µ–Ї—В–Њ–≤
–Ф–ї—П —В–Њ–≥–Њ, —З—В–Њ–±—Л –≤–Њ—Б–њ–Њ–ї—М–Ј–Њ–≤–∞—В—М—Б—П –Љ–∞–Ї—А–Њ—Б–Њ–Љ Drag and Drop, –Ј–∞–≥—А—Г–Ј–Є—В–µ —И–∞–±–ї–Њ–љ –њ–Њ –і–∞–љ–љ–Њ–є —Б—Б—Л–ї–Ї–µ.
–Я—А–Є –њ–µ—А–≤–Њ–Љ –Њ—В–Ї—А—Л—В–Є–Є –њ—А–µ–Ј–µ–љ—В–∞—Ж–Є–Є –њ—А–Њ–≥—А–∞–Љ–Љ–∞ —Б–і–µ–ї–∞–µ—В –≤–∞–Љ –Ј–∞–њ—А–Њ—Б-—А–∞–Ј—А–µ—И–µ–љ–Є–µ –љ–∞ —А–∞–±–Њ—В—Г —Б –Љ–∞–Ї—А–Њ—Б–Њ–Љ. –Э–∞–ґ–Љ–Є—В–µ –Т–Ї–ї—О—З–Є—В—М —Б–Њ–і–µ—А–ґ–Є–Љ–Њ–µ.
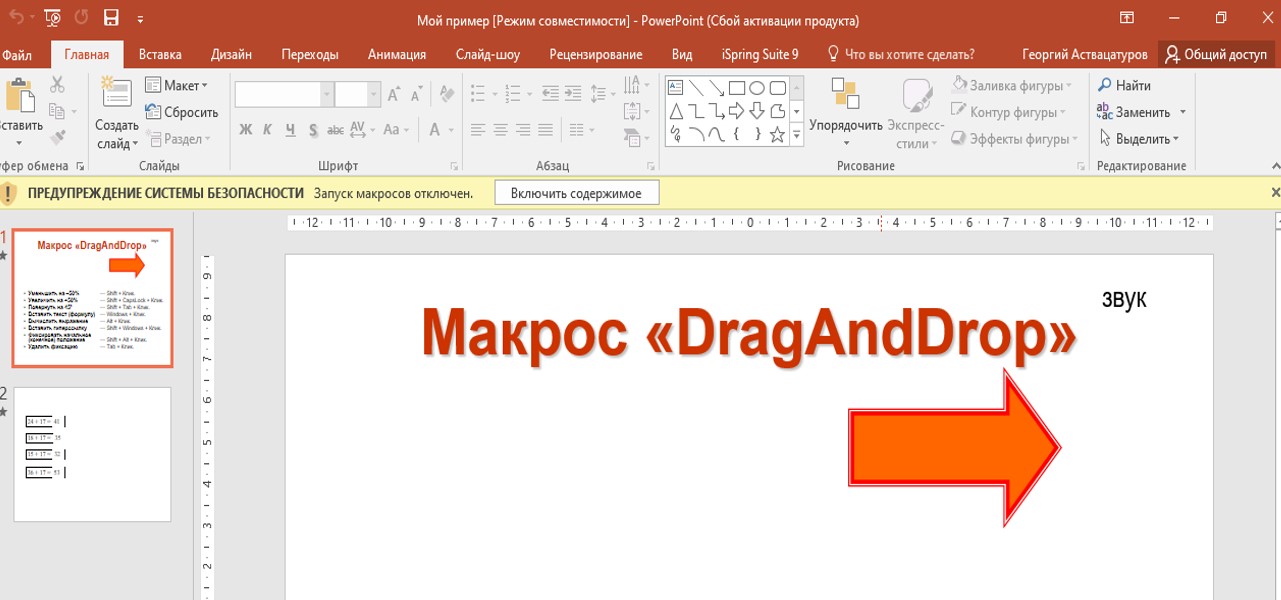
–°–Њ–Ј–і–∞–є—В–µ –Њ–±—К–µ–Ї—В—Л, –љ–µ–Њ–±—Е–Њ–і–Є–Љ—Л–µ –і–ї—П –њ–µ—А–µ—В–∞—Б–Ї–Є–≤–∞–љ–Є—П
–Ф–ї—П —Н—В–Њ–≥–Њ –љ–µ–Њ–±—Е–Њ–і–Є–Љ–Њ –≤—Л–і–µ–ї–Є—В—М –і–∞–љ–љ—Л–є –Њ–±—К–µ–Ї—В –Є –≤ –≥–ї–∞–≤–љ–Њ–Љ –Љ–µ–љ—О –љ–∞–ґ–Љ–Є—В–µ –Т—Б—В–∞–≤–Ї–∞ —¬†–Ф–µ–є—Б—В–≤–Є–µ.

–Т –Њ—В–Ї—А—Л–≤—И–µ–Љ—Б—П –Њ–Ї–љ–µ –љ–∞–ґ–Љ–Є—В–µ –Ч–∞–њ—Г—Б–Ї –Љ–∞–Ї—А–Њ—Б–∞ –Є¬†Drag and Drop —Б—В–∞–љ–µ—В –∞–Ї—В–Є–≤–љ—Л–Љ. –Ґ–∞–Ї—Г—О –њ—А–Њ—Ж–µ–і—Г—А—Г –љ–µ–Њ–±—Е–Њ–і–Є–Љ–Њ –≤—Л–њ–Њ–ї–љ–Є—В—М —Б–Њ –≤—Б–µ–Љ–Є –Њ–±—К–µ–Ї—В–∞–Љ–Є, –Ї–Њ—В–Њ—А—Л–µ –њ—А–µ–і—Б—В–Њ–Є—В –њ–µ—А–µ—В–∞—Б–Ї–Є–≤–∞—В—М.
–Ф–ї—П —В–Њ–≥–Њ —З—В–Њ–±—Л –Њ–±–Њ–Ј–љ–∞—З–Є—В—М –љ–∞—З–∞–ї—М–љ–Њ–µ –Є –Ї–Њ–љ–µ—З–љ–Њ –Љ–µ—Б—В–Њ –Њ–±—К–µ–Ї—В–Њ–≤, –Ј–∞–њ—Г—Б—В–Є—В–µ –њ—А–µ–Ј–µ–љ—В–∞—Ж–Є—О. –Э–∞–ґ–Љ–Є—В–µ –Ї–ї–∞–≤–Є—И–Є Shift + Alt –Є —Й—С–ї–Ї–љ–Є—В–µ –њ–Њ –≤—Л–±—А–∞–љ–љ–Њ–Љ—Г –Њ–±—К–µ–Ї—В—Г –ї–µ–≤–Њ–є –Ї–љ–Њ–њ–Ї–Њ–є.
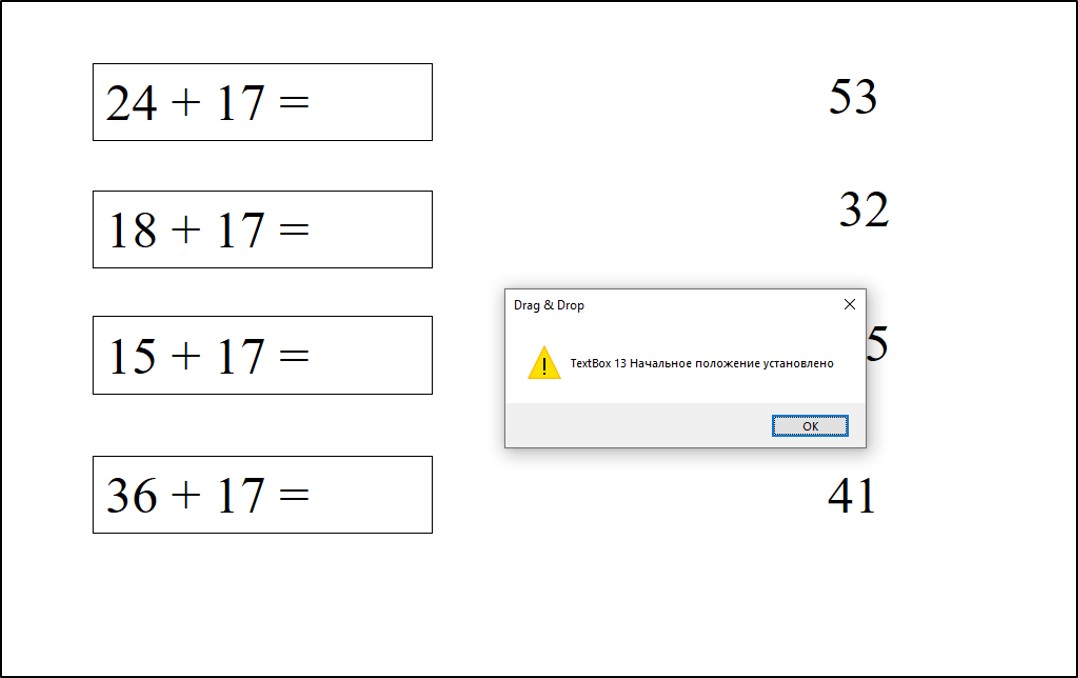
–Т—Л –њ–Њ–ї—Г—З–Є—В–µ –Є–љ—Д–Њ—А–Љ–∞—Ж–Є—О –Њ –љ–∞—З–∞–ї—М–љ–Њ–Љ –њ–Њ–ї–Њ–ґ–µ–љ–Є–Є –Њ–±—К–µ–Ї—В–∞. –Ґ–µ–њ–µ—А—М –љ–µ –љ–∞–ґ–Є–Љ–∞—П –ї–µ–≤—Г—О –Ї–љ–Њ–њ–Ї—Г, –њ–Њ–≤–µ–і–Є—В–µ –Ј–∞ —Б–Њ–±–Њ–є —Б –њ–Њ–Љ–Њ—Й—М—О –Ї—Г—А—Б–Њ—А–∞ –Њ–±—К–µ–Ї—В –≤ —В–Њ –Љ–µ—Б—В–Њ, –Ї—Г–і–∞ –µ–≥–Њ –љ–µ–Њ–±—Е–Њ–і–Є–Љ–Њ –њ–µ—А–µ—В–∞—Й–Є—В—М. –Ґ–µ–њ–µ—А—М —Б–љ–Њ–≤–∞ –љ–∞–ґ–Љ–Є—В–µ¬†–Ї–ї–∞–≤–Є—И–Є¬†Shift + Alt¬†–Є —Й—С–ї–Ї–љ–Є—В–µ –њ–Њ –≤—Л–±—А–∞–љ–љ–Њ–Љ—Г –Њ–±—К–µ–Ї—В—Г.
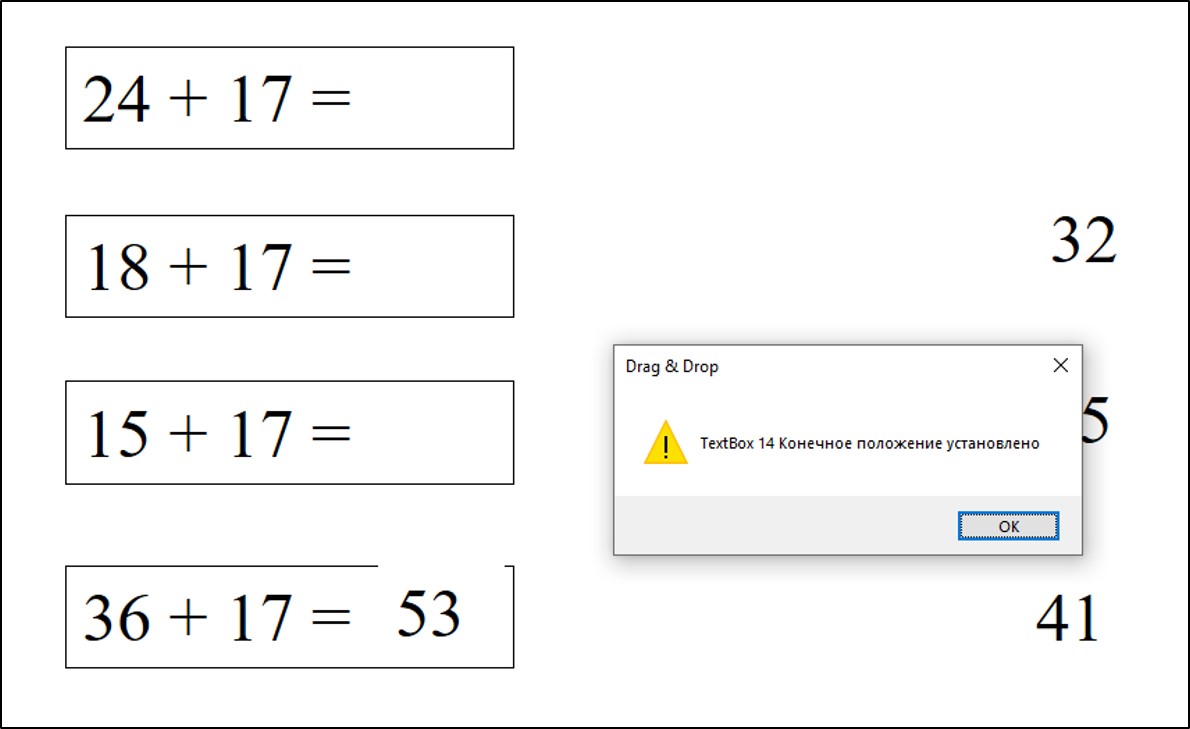
–Ґ–µ–њ–µ—А—М –≤—Л –њ–Њ–ї—Г—З–Є–ї–Є –Є–љ—Д–Њ—А–Љ–∞—Ж–Є—О –Њ–± —Г—Б—В–∞–љ–Њ–≤–ї–µ–љ–Є–Є –Ї–Њ–љ–µ—З–љ–Њ–≥–Њ –њ–Њ–ї–Њ–ґ–µ–љ–Є—П –Њ–±—К–µ–Ї—В–∞. –Х—Б–ї–Є —Г—З–µ–љ–Є–Ї –њ–µ—А–µ—В–∞—Б–Ї–Є–≤–∞–µ—В –і–∞–љ–љ—Л–є –Њ–±—К–µ–Ї—В –≤ –ї—О–±–Њ–µ –і—А—Г–≥–Њ–µ –Љ–µ—Б—В–Њ, –Њ–љ –≤–µ—А–љ—С—В—Б—П –≤ –Є—Б—Е–Њ–і–љ–Њ–µ –љ–∞—З–∞–ї—М–љ–Њ–µ –њ–Њ–ї–Њ–ґ–µ–љ–Є–µ. –Ґ–∞–Ї–Є–µ –њ—А–Њ—Ж–µ–і—Г—А—Л –≤—Л–њ–Њ–ї–љ–Є—В–µ —Б –Ї–∞–ґ–і—Л–Љ –Є–Ј –Њ–±—К–µ–Ї—В–Њ–≤.
–Ч–≤—Г–Ї–Њ–≤–Њ–µ —Б–Њ–њ—А–Њ–≤–Њ–ґ–і–µ–љ–Є–µ
–Т—Б—В–∞–≤—М—В–µ –ї—О–±—Г—О —Д–Є–≥—Г—А—Г. –Т —И–∞–±–ї–Њ–љ–µ, –љ–∞–њ—А–Є–Љ–µ—А, —Н—В–Њ –љ–∞–і–њ–Є—Б—М ¬Ђ–Ч–≤—Г–Ї¬ї. –ѓ –≤—Б—В–∞–≤–Є–ї –њ—А—П–Љ–Њ—Г–≥–Њ–ї—М–љ–Є–Ї. –Т—Л–≤–µ–ї –µ–≥–Њ –≤ —Г–≥–Њ–ї. –І—В–Њ–±—Л –љ–µ –Љ–µ—И–∞–ї, —Б–і–µ–ї–∞–ї –µ–≥–Њ –љ–µ–≤–Є–і–Є–Љ—Л–Љ.

–Ґ–Њ –µ—Б—В—М –≤ —Д–Њ—А–Љ–∞—В–µ —Д–Є–≥—Г—А—Л –Ј–∞–ї–Є–≤–Ї—Г –Є –ї–Є–љ–Є—О —П —Б–і–µ–ї–∞–ї –њ—А–Њ–Ј—А–∞—З–љ—Л–Љ–Є –љ–∞ 100%.
–Т–њ—А–Њ—З–µ–Љ, –µ—Б—В—М –Є –і—А—Г–≥–Њ–є –≤–∞—А–Є–∞–љ—В:¬†–Љ–Њ–ґ–љ–Њ –њ—А–Њ—Б—В–Њ —Д–Є–≥—Г—А—Г —Б–і–µ–ї–∞—В—М¬† –Љ–∞–ї–µ–љ—М–Ї–Њ–є –Є –Ј–∞–і–≤–Є–љ—Г—В—М –Ї—Г–і–∞-–љ–Є–±—Г–і—М –≤ —Г–≥–Њ–ї. –Ґ–Њ–≥–і–∞ –≤—Л –њ—А–Є —А–µ–і–∞–Ї—В–Є—А–Њ–≤–∞–љ–Є–Є –љ–µ –±—Г–і–µ—В –Є—Б–Ї–∞—В—М –љ–µ–≤–Є–і–Є–Љ—Г—О —Д–Є–≥—Г—А—Г.¬†–Ґ–µ–Љ –±–Њ–ї–µ–µ, –њ—А–Є –і–µ–Љ–Њ–љ—Б—В—А–∞—Ж–Є–Є —Н—В–Њ—В ¬Ђ–Ї–Њ–љ—В–µ–є–љ–µ—А –Ј–≤—Г–Ї–Њ–≤¬ї –≤—Б—С-—А–∞–≤–љ–Њ –љ–µ –Љ–µ—И–∞–µ—В, —В.–Ї. —Б–Ї—А—Л—В —Н—Д—Д–µ–Ї—В–Њ–Љ –∞–љ–Є–Љ–∞—Ж–Є–Є.
–Э–µ –њ—Г—В–∞–є—В–µ. –≠—В–Њ –Њ—В–і–µ–ї—М–љ–∞—П —Д–Є–≥—Г—А–∞, —Б–ї—Г–ґ–∞—Й–∞—П –Ї–Њ–љ—В–µ–є–љ–µ—А–Њ–Љ –і–ї—П –Ј–≤—Г–Ї–Њ–≤, –∞ –љ–µ —Д–Є–≥—Г—А–∞, –Ї–Њ—В–Њ—А—Г—О –±—Г–і—Г—В –њ–µ—А–µ—В–∞—Б–Ї–Є–≤–∞—В—М!
–Т —Н—В—Г —Д–Є–≥—Г—А—Г —З–µ—А–µ–Ј –Љ–µ–љ—О ¬Ђ–Т—Б—В–∞–≤–Є—В—М\–Ф–µ–є—Б—В–≤–Є–µ¬ї –і–Њ–±–∞–≤–Є—В—М –Ј–≤—Г–Ї–Є. –Ю–і–Є–љ, —А–µ–∞–≥–Є—А—Г—О—Й–Є–є –љ–∞ –њ—А–∞–≤–Є–ї—М–љ—Л–є –Њ—В–≤–µ—В –Э–∞—Б—В—А–Њ–є–Ї–∞ –і–µ–є—Б—В–≤–Є—П — –©–µ–ї—З–Њ–Ї –Љ—Л—И—М—О.
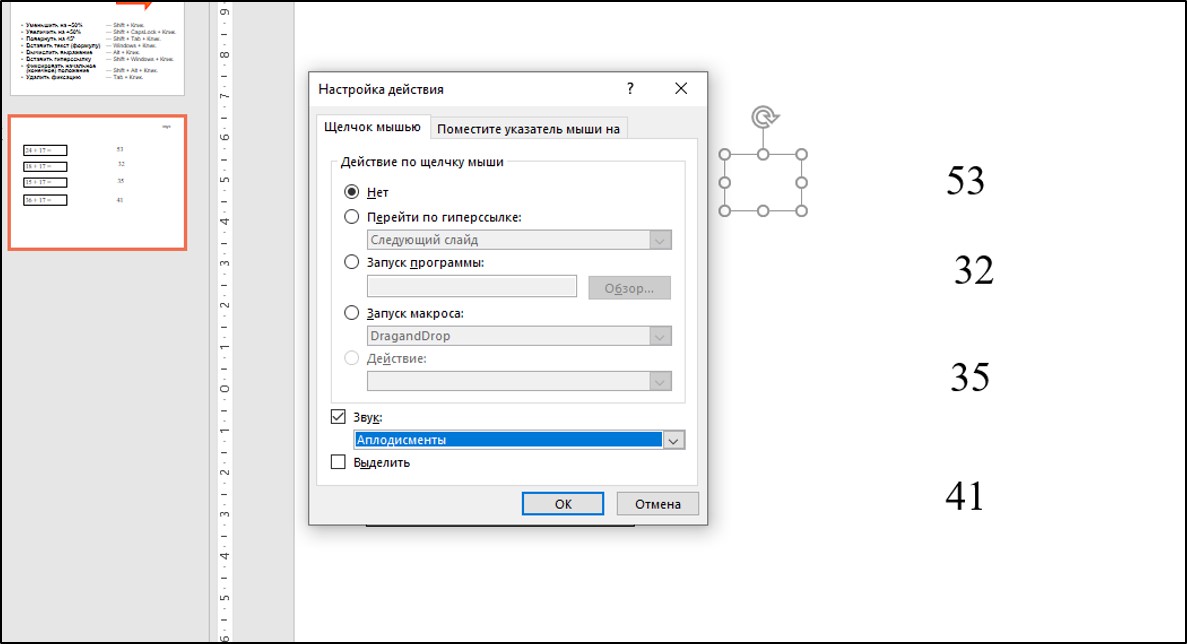
–Ф—А—Г–≥–Њ–є –Ј–≤—Г–Ї, —А–µ–∞–≥–Є—А—Г—О—Й–Є–є –љ–∞ –љ–µ–њ—А–∞–≤–Є–ї—М–љ—Л–є –Њ—В–≤–µ—В, –љ–∞—Б—В—А–∞–Є–≤–∞–µ—В–µ –Э–∞—Б—В—А–Њ–є–Ї–∞ –і–µ–є—Б—В–≤–Є—П — –Я–Њ –љ–∞–≤–µ–і–µ–љ–Є—О —Г–Ї–∞–Ј–∞—В–µ–ї—П –Љ—Л—И–Є.
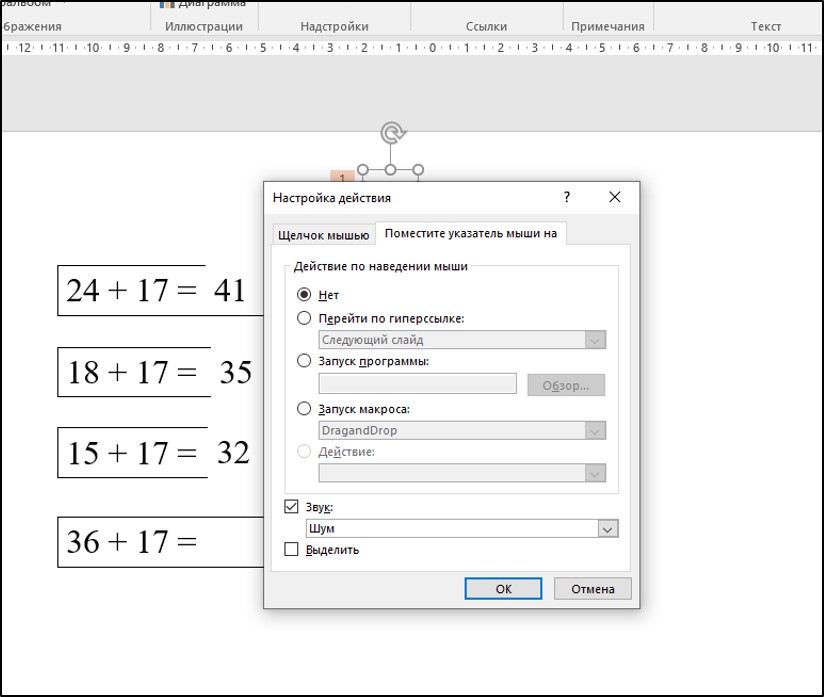
–Я–µ—А–≤—Л–є –Ј–≤—Г–Ї –±—Г–і–µ—В –њ—А–Њ–Є–≥—А—Л–≤–∞—В—М—Б—П, –µ—Б–ї–Є –Њ–±—К–µ–Ї—В –њ–µ—А–µ—В–∞—Й–µ–љ –≤ –њ—А–∞–≤–Є–ї—М–љ–Њ–µ –Љ–µ—Б—В–Њ, –≤—В–Њ—А–Њ–є –Ј–≤—Г–Ї вАФ –њ—А–Є –≤–Њ–Ј–≤—А–∞—В–µ –≤ –Є—Б—Е–Њ–і–љ–Њ–µ –Љ–µ—Б—В–Њ. –Ю–±—А–∞—В–Є—В–µ –≤–љ–Є–Љ–∞–љ–Є–µ: –Њ–±—К–µ–Ї—В –љ–∞ –Њ–±–∞ –Ј–≤—Г–Ї–∞ –Њ–і–Є–љ. –Ю–ї–µ–≥ –Т–∞–ї–µ–љ—В–Є–љ–Њ–≤–Є—З –љ–∞–Ј–≤–∞–ї —Н—В–Њ—В –Њ–±—К–µ–Ї—В «–Ї–Њ–љ—В–µ–є–љ–µ—А–Њ–Љ –Ј–≤—Г–Ї–Њ–≤».
–Я—А–Є –ґ–µ–ї–∞–љ–Є–Є –≤—Л –Љ–Њ–ґ–µ—В–µ –і–Њ–±–∞–≤–Є—В—М —В–Њ–ї—М–Ї–Њ –Њ–і–Є–љ –Є–Ј –Ј–≤—Г–Ї–Њ–≤.
–Т–љ–Є–Љ–∞–љ–Є–µ!
–І—В–Њ–±—Л —Д–Є–≥—Г—А–∞ —Б–Њ –Ј–≤—Г–Ї–∞–Љ–Є –љ–µ –Љ–µ—И–∞–ї–∞, –µ—С –љ—Г–ґ–љ–Њ —Б–Ї—А—Л—В—М –≤ –љ–∞—Б—В—А–Њ–є–Ї–∞—Е –∞–љ–Є–Љ–∞—Ж–Є–Є.¬† –Ф–Њ–±–∞–≤—М—В–µ —Н—Д—Д–µ–Ї—В –Т—Л—Е–Њ–і — –Ш—Б—З–µ–Ј–љ–Њ–≤–µ–љ–Є–µ.¬† –Э–∞—З–∞–ї–Њ: –° –њ—А–µ–і—Л–і—Г—Й–Є–Љ.¬†–≠—В–Њ—В —Н—Д—Д–µ–Ї—В –і–Њ–ї–ґ–µ–љ –≤—Л–њ–Њ–ї–љ—П—В—М—Б—П —А–∞–љ—М—И–µ –і—А—Г–≥–Є—Е (–і–Њ–ї–ґ–µ–љ –±—Л—В—М¬†—Б–∞–Љ—Л–Љ –≤–µ—А—Е–љ–Є–Љ –≤ —Б–њ–Є—Б–Ї–µ —Н—Д—Д–µ–Ї—В–Њ–≤ –∞–љ–Є–Љ–∞—Ж–Є–Є –Є–ї–Є –µ–і–Є–љ—Б—В–≤–µ–љ–љ—Л–Љ –≤ —Н—В–Њ–Љ —Б–њ–Є—Б–Ї–µ). –Ґ–Њ –µ—Б—В—М —А–∞–Ј–Љ–µ—Б—В–Є—В–µ –Њ–±—К–µ–Ї—В –љ–∞ –њ–µ—А–µ–і–љ–Є–є –њ–ї–∞–љ. –Ш —Г–±–µ—А–Є—В–µ –µ–≥–Њ –њ–Њ–і–∞–ї—М—И–µ, —З—В–Њ–±—Л –љ–µ –Љ–µ—И–∞–ї.
–Т–∞–ґ–љ–Њ–µ –Њ–≥—А–∞–љ–Є—З–µ–љ–Є–µ: —Д–Є–≥—Г—А–∞ —Б–Њ –Ј–≤—Г–Ї–∞–Љ–Є –і–Њ–ї–ґ–љ–∞ –±—Л—В—М –і–Њ–±–∞–≤–ї–µ–љ–∞ –Я–Ю–°–Ы–Х –≤—Б–µ—Е —Н–ї–µ–Љ–µ–љ—В–Њ–≤ —Б–ї–∞–є–і–∞, –Є–љ–∞—З–µ –Ј–≤—Г–Ї–Њ–≤ –љ–µ –±—Г–і–µ—В.¬†–Я–Њ—Н—В–Њ–Љ—Г –ї—Г—З—И–µ –і–Њ–±–∞–≤–ї—П—В—М —Н—В–Њ—В ¬Ђ–Ї–Њ–љ—В–µ–є–љ–µ—А –Ј–≤—Г–Ї–Њ–≤¬ї –≤ –њ–Њ—Б–ї–µ–і–љ—О—О –Њ—З–µ—А–µ–і—М, –∞ –њ–Њ—Б–ї–µ –љ–µ–≥–Њ –љ–Њ–≤—Л—Е —Д–Є–≥—Г—А –љ–µ –≤—Б—В–∞–≤–ї—П—В—М (–Є–Ј–Љ–µ–љ–µ–љ–Є–µ —А–∞–Ј–Љ–µ—А–∞, —Ж–≤–µ—В–∞, –њ–Њ–ї–Њ–ґ–µ–љ–Є—П –Є –і—А—Г–≥–Є—Е –њ–∞—А–∞–Љ–µ—В—А–Њ–≤ —Г–ґ–µ —Б—Г—Й–µ—Б—В–≤—Г—О—Й–Є—Е —Д–Є–≥—Г—А –і–µ–ї–∞—В—М –Љ–Њ–ґ–љ–Њ, —Н—В–Њ –љ–µ –≤–ї–Є—П–µ—В –љ–∞ –њ–Њ—А—П–і–Њ–Ї —Н–ї–µ–Љ–µ–љ—В–Њ–≤ –љ–∞ —Б–ї–∞–є–і–µ). –Х—Б–ї–Є –≤—Б—С-—В–∞–Ї–Є –њ–Њ—В–Њ–Љ –њ—А–Є—И–ї–Њ—Б—М –і–Њ–±–∞–≤–Є—В—М –љ–Њ–≤—Л–µ —Н–ї–µ–Љ–µ–љ—В—Л, –љ—Г–ґ–љ–Њ ¬Ђ–њ–µ—А–µ–≤—Б—В–∞–≤–Є—В—М¬ї —Д–Є–≥—Г—А—Г —Б–Њ –Ј–≤—Г–Ї–∞–Љ–Є: –і–ї—П —Н—В–Њ–≥–Њ, –љ–∞–њ—А–Є–Љ–µ—А, –µ–µ –Љ–Њ–ґ–љ–Њ –≤—Л–і–µ–ї–Є—В—М –Є –љ–∞–ґ–∞—В—М Ctrl-X,Ctrl-V (—В.–µ. –≤—Л—А–µ–Ј–∞—В—М –Є –≤—Б—В–∞–≤–Є—В—М –Њ–±—А–∞—В–љ–Њ —З–µ—А–µ–Ј –±—Г—Д–µ—А –Њ–±–Љ–µ–љ–∞
–Ъ—В–Њ –≤–њ–µ—А–≤—Л–µ –Ј–љ–∞–Ї–Њ–Љ–Є—В—Б—П —Б –і–∞–љ–љ—Л–Љ –Љ–∞–Ї—А–Њ—Б–Њ–Љ, –≤–љ–Є–Љ–∞—В–µ–ї—М–љ–µ–µ –Њ–Ј–љ–∞–Ї–Њ–Љ—М—В–µ—Б—М —Б –Ј–∞–њ–Є—Б—П–Љ–Є —И–∞–±–ї–Њ–љ–∞.

–Ш—Б–њ–Њ–ї—М–Ј—Г–є—В–µ —А–∞–Ј–ї–Є—З–љ—Л–µ –Ї–Њ–Љ–±–Є–љ–∞—Ж–Є–Є –Ї–ї–∞–≤–Є—И –і–ї—П –њ–Њ–ї—Г—З–µ–љ–Є—П —А–∞–Ј–ї–Є—З–љ—Л—Е —Н—Д—Д–µ–Ї—В–Њ–≤.
–Ф–∞–љ–љ—Л–є –Љ–∞–Ї—А–Њ—Б –њ–Њ–Ј–≤–Њ–ї—П–µ—В —Б–Њ–Ј–і–∞–≤–∞—В—М –≤ PowerPoint —Ж–µ–ї—Л–є —А—П–і –Є–љ—В–µ—А–∞–Ї—В–Є–≤–љ—Л—Е —Г–њ—А–∞–ґ–љ–µ–љ–Є–є –Є –і–Є–і–∞–Ї—В–Є—З–µ—Б–Ї–Є—Е –Є–≥—А, –≤ —В–Њ–Љ —З–Є—Б–ї–µ –Є –њ–Њ–ї—М–Ј—Г—П—Б—М –Є–љ—В–µ—А–∞–Ї—В–Є–≤–љ–Њ–є –і–Њ—Б–Ї–Њ–є.
–Ґ–∞–Ї–Є–Љ –Њ–±—А–∞–Ј–Њ–Љ, –Љ—Л –њ–Њ–ї—Г—З–Є–ї–Є –Њ—В¬†–Ю–ї–µ–≥–∞ –Т–∞–ї–µ–љ—В–Є–љ–Њ–≤–Є—З–∞ –Ъ–Њ–Љ–ї–µ–≤–∞¬†–Ј–∞–Љ–µ—З–∞—В–µ–ї—М–љ–Њ–µ –њ—А–Њ–і–Њ–ї–ґ–µ–љ–Є—П –Љ–∞–Ї—А–Њ—Б–∞ –њ–Њ –њ–µ—А–µ—В–∞—Б–Ї–Є–≤–∞–љ–Є—О –Њ–±—К–µ–Ї—В–Њ–≤, –њ–Њ—П–≤–Є–≤—И–µ–≥–Њ—Б—П —Г–ґ–µ –±–Њ–ї–µ–µ –і–µ—Б—П—В–Є –ї–µ—В –љ–∞–Ј–∞–і.
–С–Њ–ї—М—И–Њ–µ —Б–њ–∞—Б–Є–±–Њ, –Ю–ї–µ–≥ –Т–∞–ї–µ–љ—В–Є–љ–Њ–≤–Є—З!
–Ш—Б–њ–Њ–ї—М–Ј–Њ–≤–∞–љ–Є–µ –Љ–∞–Ї—А–Њ—Б–∞ –њ–Њ –њ–µ—А–µ—В–∞—Б–Ї–Є–≤–∞–љ–Є—О –Њ–±—К–µ–Ї—В–Њ–≤ –≤ –Њ—Д–Є—Б–љ–Њ–Љ –њ—А–Є–ї–Њ–ґ–µ–љ–Є–Є PowerPoint —Г–ґ–µ –≤ —В–µ—З–µ–љ–Є–µ —А—П–і–∞ –ї–µ—В –≤—Л–Ј—Л–≤–∞–µ—В –ґ–Є–≤–Њ–є –Є–љ—В–µ—А–µ—Б —З–Є—В–∞—В–µ–ї–µ–є –Ф–Є–і–∞–Ї—В–Њ—А–∞. –Ь–∞–Ї—А–Њ—Б –љ–µ—Б–Ї–Њ–ї—М–Ї–Њ —А–∞–Ј —Б–Њ–≤–µ—А—И–µ–љ—Б—В–≤–Њ–≤–∞–ї—Б—П, –±–ї–∞–≥–Њ–і–∞—А—П —Г—З–Є—В–µ–ї—О –Є–љ—Д–Њ—А–Љ–∞—В–Є–Ї–Є –Р.–Э. –Ъ–Њ–Љ–∞—А–Њ–≤—Б–Ї–Њ–Љ—Г. –Ь–µ–ґ–і—Г —В–µ–Љ, –њ–Њ—П–≤–Є–ї–Є—Б—М –љ–Њ–≤—Л–µ –≤–Њ–њ—А–Њ—Б—Л –Є –њ–Њ–ґ–µ–ї–∞–љ–Є—П, –Ї–Њ—В–Њ—А—Л–µ –±—Л–ї–Є –≤–Њ–њ–ї–Њ—Й–µ–љ—Л –≤ –ґ–Є–Ј–љ—М, –Є –Љ–∞–Ї—А–Њ—Б Drag and Drop –њ—А–Є–Њ–±—А—С–ї –≤—В–Њ—А–Њ–µ –і—Л—Е–∞–љ–Є–µ.