
–Я–Њ –Љ–Њ–Є–Љ –њ–Њ–і—Б—З—С—В–∞–Љ –≤ –Њ–і–љ–Њ–Љ –Є–Ј —Б–∞–Љ—Л—Е –њ–Њ–њ—Г–ї—П—А–љ—Л—Е –њ—А–Є–ї–Њ–ґ–µ–љ–Є–є MSPowePoint –±–Њ–ї–µ–µ 60 —А–∞–Ј–ї–Є—З–љ—Л—Е —Н—Д—Д–µ–Ї—В–Њ–≤ –∞–љ–Є–Љ–∞—Ж–Є–є. –Ъ–∞–Ј–∞–ї–Њ—Б—М –±—Л –і–Њ—Б—В–∞—В–Њ—З–љ–Њ. –Ю–і–љ–∞–Ї–Њ –љ–∞–ї–Є—З–Є–µ –Њ–і–љ–Є—Е –Є —В–µ—Е –ґ–µ –∞–љ–Є–Љ–∞—Ж–Є–є –љ–∞–≤–Њ–і–Є—В —Б–Ї—Г–Ї—Г, –њ–Њ—А–Њ–є —Е–Њ—З–µ—В—Б—П «–љ–µ –Ї–∞–Ї —Г –≤—Б–µ—Е». –Ш–љ–Њ–≥–і–∞ –љ–µ–Њ–±—Е–Њ–і–Є–Љ–∞ —В–∞–Ї–∞—П –∞–љ–Є–Љ–∞—Ж–Є—П, –Ї–Њ—В–Њ—А–∞—П –±—Л –њ–Њ–ї–љ–Њ—Б—В—М—О —Б–Њ–Њ—В–≤–µ—В—Б—В–≤–Њ–≤–∞–ї–∞ –і–Є–і–∞–Ї—В–Є—З–µ—Б–Ї–Њ–Љ—Г –Ј–∞–Љ—Л—Б–ї—Г. –Т–Њ—В —В–∞–Ї –Љ–Њ–ґ–µ—В —А–Њ–і–Є—В—М—Б—П –љ–Њ–≤—Л–є —Н—Д—Д–µ–Ї—В –∞–љ–Є–Љ–∞—Ж–Є–є «–Я–∞–Ј–ї—Л».
–Х–≥–Њ –Ј–∞–Љ—Л—Б–µ–ї –Ј–∞–Ї–ї—О—З–∞–µ—В—Б—П –≤ —Б–Њ–±–Є—А–∞–љ–Є–Є –Ї–∞—А—В–Є–љ–Ї–Є. –Ґ–∞–Ї–Њ–є —Н—Д—Д–µ–Ї—В –Є–Љ–µ–µ—В—Б—П –≤ —А—П–і–µ –њ—А–Њ–≥—А–∞–Љ–Љ –і–ї—П —Б–Њ–Ј–і–∞–љ–Є—П —Б–ї–∞–є–і-—И–Њ—Г, –≤–Є–і–µ–Њ—А–Њ–ї–Є–Ї–Њ–≤. –Ю–і–љ–∞–Ї–Њ –µ–≥–Њ –љ–µ—В –≤ PowerPoint. –Ф–∞–≤–∞–є—В–µ —Б–Њ–Ј–і–∞–і–Є–Љ –µ–≥–Њ «—Б–≤–Њ–Є–Љ–Є —А—Г–Ї–∞–Љ–Є».
–Ш—В–∞–Ї, –љ–∞—З–љ—С–Љ.
–®–∞–≥ –њ–µ—А–≤—Л–є. –Т—Б—В–∞–≤–ї—П–µ–Љ –Є–Ј–Њ–±—А–∞–ґ–µ–љ–Є–µ. –Ч–∞—В–µ–Љ –Ї–Њ–њ–Є—А—Г–µ–Љ –Є –≤—Б—В–∞–≤–ї—П–µ–Љ –µ–≥–Њ —Б—В–Њ–ї—М–Ї–Њ —А–∞–Ј, –љ–∞ —Б–Ї–Њ–ї—М–Ї–Њ –Ї—Г—Б–Њ—З–Ї–Њ–≤ –Љ—Л —Е–Њ—В–Є–Љ –љ–∞—А–µ–Ј–∞—В—М –Ї–∞—А—В–Є–љ–Ї—Г. –Я–Њ—Б–ї–µ –≤—Б—В–∞–≤–Ї–Є –Љ—Л –њ–Њ–ї—Г—З–Є–Љ —А—П–і –Њ–і–Є–љ–∞–Ї–Њ–≤—Л—Е, –љ–Њ —Б–Љ–µ—Й—С–љ–љ—Л—Е –Є–Ј–Њ–±—А–∞–ґ–µ–љ–Є–є. –Э–∞–Љ –љ–µ–Њ–±—Е–Њ–і–Є–Љ–Њ —Б–Њ–≤–Љ–µ—Б—В–Є—В—М –Є—Е. –Т —Н—В–Є—Е —Ж–µ–ї—П—Е –≤—Л–і–µ–ї—П–µ–Љ –≤—Б–µ –Є–Ј–Њ–±—А–∞–ґ–µ–љ–Є—П, —Й—С–ї–Ї–∞–µ–Љ –њ—А–∞–≤–Њ–є –Ї–љ–Њ–њ–Ї–Њ–є, –љ–∞—Е–Њ–і–Є–Љ –Ї–Њ–Љ–∞–љ–і—Г «–†–∞–Ј–Љ–µ—А –Є –њ–Њ–ї–Њ–ґ–µ–љ–Є–µ» –Є —Й—С–ї–Ї–∞–µ–Љ –ї–µ–≤–Њ–є –Ї–љ–Њ–њ–Ї–Њ–є.
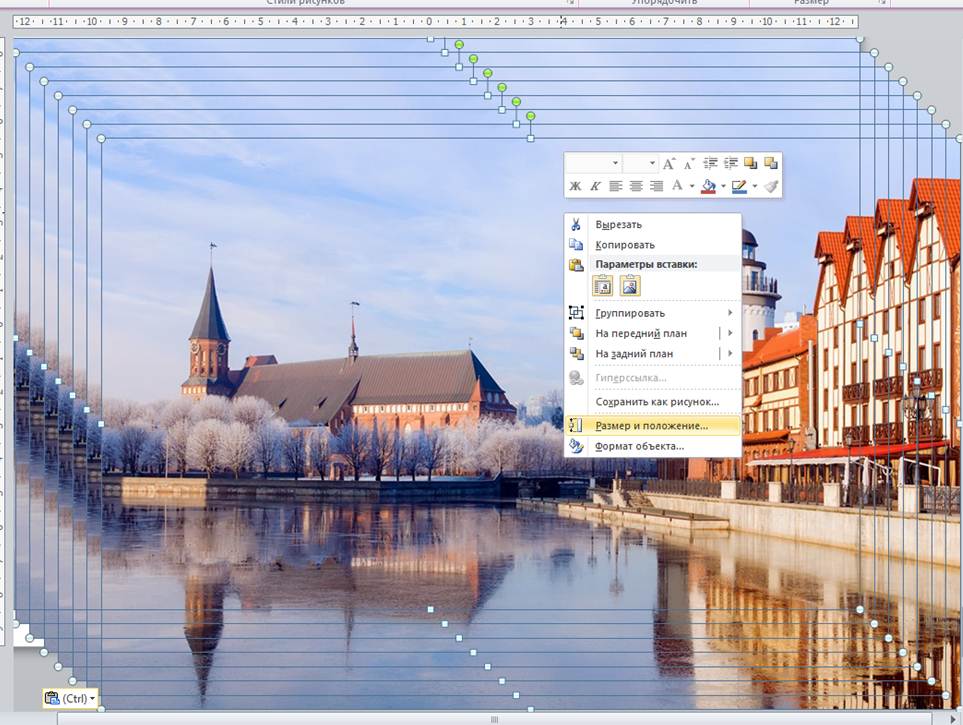
–®–∞–≥ –≤—В–Њ—А–Њ–є. –°–Њ–≤–Љ–µ—Й–∞–µ–Љ –Є–Ј–Њ–±—А–∞–ґ–µ–љ–Є—П –њ–Њ –≥–Њ—А–Є–Ј–Њ–љ—В–∞–ї–Є –Є –≤–µ—А—В–Є–Ї–∞–ї–Є. –Ф–ї—П —Н—В–Њ–≥–Њ –≤ –љ–Њ–≤–Њ–Љ –њ–Њ—П–≤–Є–≤—И–µ–Љ—Б—П –Ї–Њ–љ—В–µ–Ї—Б—В–љ–Њ–Љ –Љ–µ–љ—О –Ј–∞–і–∞—С–Љ –Њ–і–Є–љ–∞–Ї–Њ–≤—Л–µ –њ–∞—А–∞–Љ–µ—В—А—Л –і–ї—П –≤—Б–µ—Е –≤—Л–і–µ–ї–µ–љ–љ—Л—Е –Њ–±—К–µ–Ї—В–Њ–≤ –њ–Њ –≤–µ—А—В–Є–Ї–∞–ї–Є –Є –≥–Њ—А–Є–Ј–Њ–љ—В–∞–ї–Є.
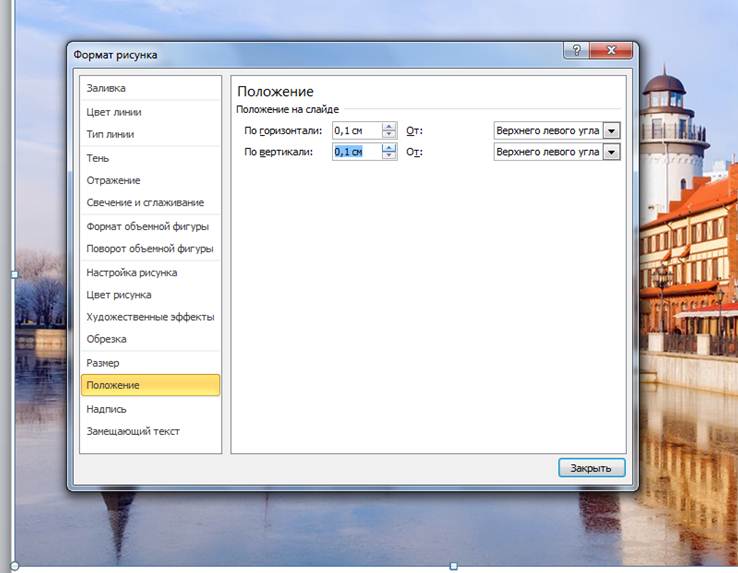
–®–∞–≥ —В—А–µ—В–Є–є. –Ч–∞–Ї—А—Л–≤–∞–µ–Љ –Љ–µ–љ—О. –Э–∞—З–Є–љ–∞–µ–Љ —Б–Њ–Ј–і–∞–љ–Є–µ –њ–∞–Ј–ї–Њ–≤. –Ъ –њ—А–Є–Љ–µ—А—Г, –Љ—Л —Е–Њ—В–Є–Љ —Б–Њ–Ј–і–∞—В—М 4 –њ–∞–Ј–ї–∞. –©—С–ї–Ї–љ—Г–ї–Є –њ–Њ –Є–Ј–Њ–±—А–∞–ґ–µ–љ–Є—О. –Ф–∞–ї–µ–µ –§–Њ—А–Љ–∞—В — –Ю–±—А–µ–Ј–Ї–∞. –Э–∞–ґ–∞–≤ –ї–µ–≤—Г—О –Ї–љ–Њ–њ–Ї—Г –Љ—Л—И–Є, –≤—Л—А–µ–Ј–∞–µ–Љ —Д—А–∞–≥–Љ–µ–љ—В.
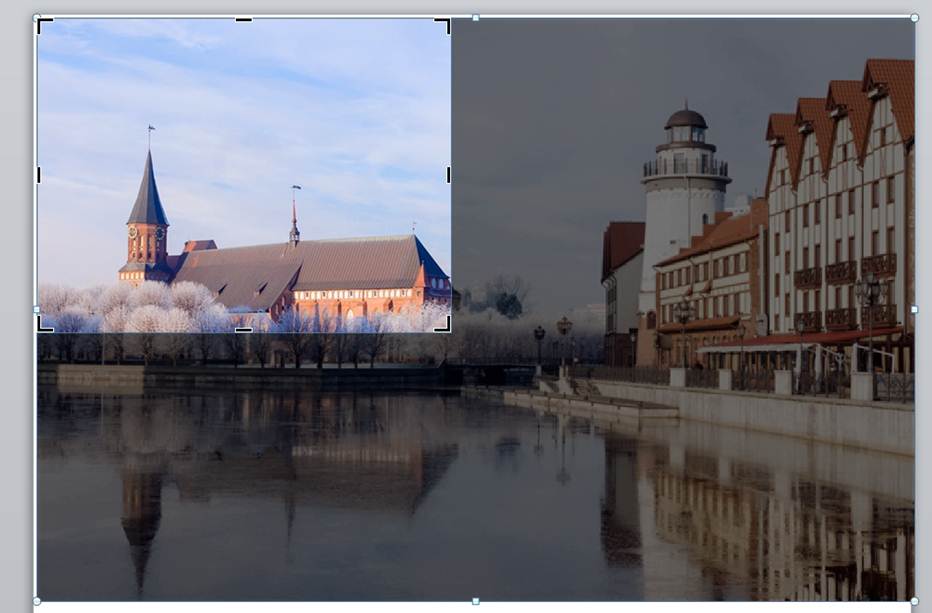
–Ъ–Њ–≥–і–∞ –Љ—Л —Й—С–ї–Ї–љ–µ–Љ –Љ—Л—И—М—О –≤ –ї—О–±–Њ–µ –њ—Г—Б—В–Њ–µ –Љ–µ—Б—В–Њ, –љ–∞–Љ –њ–Њ–Ї–∞–ґ–µ—В—Б—П, —З—В–Њ –Љ—Л –љ–Є—З–µ–≥–Њ –љ–µ —Б–і–µ–ї–∞–ї–Є. –≠—В–Њ –њ–Њ—В–Њ–Љ—Г, —З—В–Њ –њ–Њ–і —Н—В–Є–Љ —Д—А–∞–≥–Љ–µ–љ—В–Њ–Љ –љ–∞—Е–Њ–і–Є—В—Б—П —Б–ї–µ–і—Г—О—Й–µ–µ —Ж–µ–ї–Њ–µ –Є–Ј–Њ–±—А–∞–ґ–µ–љ–Є–µ.

–®–∞–≥ —З–µ—В–≤—С—А—В—Л–є. –Т—Л—А–µ–Ј–∞–µ–Љ —Б–ї–µ–і—Г—О—Й–Є–µ —Д—А–∞–≥–Љ–µ–љ—В—Л. –Ґ–Њ –µ—Б—В—М –њ–Њ–≤—В–Њ—А—П–µ–Љ –Њ–њ–µ—А–∞—Ж–Є—О –§–Њ—А–Љ–∞—В — –Ю–±—А–µ–Ј–Ї–∞. –Ґ—П–љ–µ–Љ –ї–µ–≤–Њ–є –Ї–љ–Њ–њ–Ї–Њ–є –Љ—Л—И–Є, —Б–Њ–Ј–і–∞—С–Љ –љ–Њ–≤—Л–є –њ–∞–Ј–ї. –Ю–±—А–∞—В–Є—В–µ –≤–љ–Є–Љ–∞–љ–Є–µ, –њ—Г–љ–Ї—В–Є—А–љ—Л–µ –ї–Є–љ–Є–Є –њ–Њ–і—Б–Ї–∞–ґ—Г—В –љ–∞–Љ, –≥–і–µ –љ–µ–Њ–±—Е–Њ–і–Є–Љ–Њ –Њ—Б—В–∞–љ–Њ–≤–Є—В—М—Б—П –њ—А–Є –≤—Л—А–µ–Ј–Ї–µ –њ–Њ –≤–µ—А—В–Є–Ї–∞–ї–Є –Є –≥–Њ—А–Є–Ј–Њ–љ—В–∞–ї–Є.
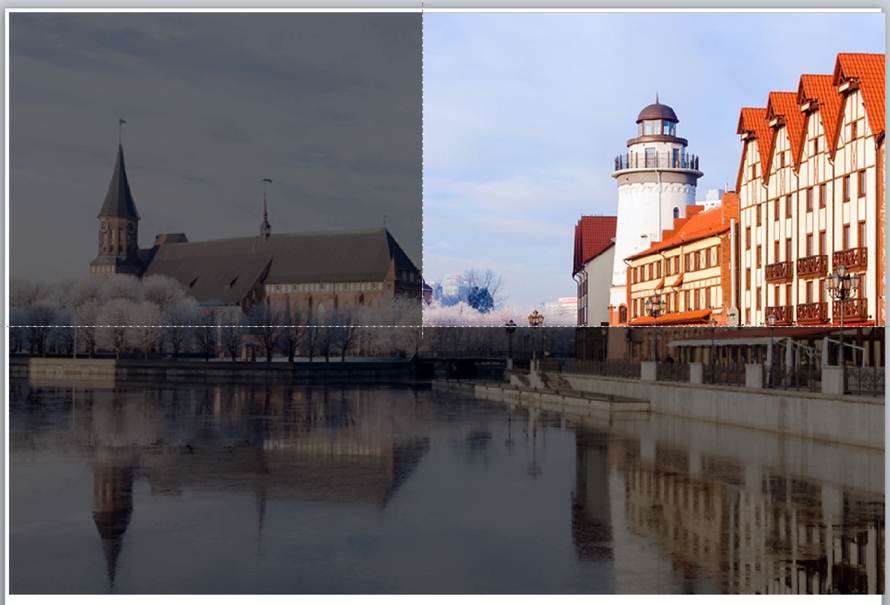
–Ґ–∞–Ї –ґ–µ –њ–Њ—Б—В—Г–њ–∞–µ–Љ —Б–Њ —Б–ї–µ–і—Г—О—Й–Є–Љ–Є —Б–ї–Њ—П–Љ–Є, —Б–Њ–Ј–і–∞–≤–∞—П –љ–Њ–≤—Л–µ –њ–∞–Ј–ї—Л. –Ъ –њ—А–Є–Љ–µ—А—Г, –Љ—Л —Б–і–µ–ї–∞–ї–Є —З–µ—В—Л—А–µ —В–∞–Ї–Є—Е –њ–∞–Ј–ї–∞.
–®–∞–≥ –њ—П—В—Л–є. –°–Њ–Ј–і–∞—С–Љ –∞–љ–Є–Љ–∞—Ж–Є—О –і–ї—П –Ї–∞–ґ–і–Њ–≥–Њ —Д—А–∞–≥–Љ–µ–љ—В–∞-–њ–∞–Ј–ї–∞. –Ю–і–Є–љ –Є–Ј –љ–∞–Є–±–Њ–ї–µ–µ —Г–і–∞—З–љ—Л—Е –≤ —В–∞–Ї–Њ–Љ —Б–ї—Г—З–∞–µ — —Н—Д—Д–µ–Ї—В –∞–љ–Є–Љ–∞—Ж–Є–Є «–Т—Л–ї–µ—В».¬† –Т—Л–і–µ–ї—П–µ–Љ –≤—Б–µ –њ–Њ–ї—Г—З–µ–љ–љ—Л–µ –Є–Ј–Њ–±—А–∞–ґ–µ–љ–Є—П. –Ф–∞–ї–µ–µ –Р–љ–Є–Љ–∞—Ж–Є—П — –Ф–Њ–±–∞–≤–Є—В—М –∞–љ–Є–Љ–∞—Ж–Є—О — –Т—Л–ї–µ—В. –Ґ–µ–њ–µ—А—М –љ–µ–Њ–±—Е–Њ–і–Є–Љ–Њ –і–ї—П –Ї–∞–ґ–і–Њ–≥–Њ –њ–∞–Ј–ї–∞ —Б–Њ–Ј–і–∞—В—М —Б–≤–Њ–Є –њ–∞—А–∞–Љ–µ—В—А—Л —Н—Д—Д–µ–Ї—В–∞ «–Р–љ–Є–Љ–∞—Ж–Є—П».
–©—С–ї–Ї–∞–µ–Љ –Я–∞—А–∞–Љ–µ—В—А—Л —Н—Д—Д–µ–Ї—В–Њ–≤ –Є –≤—Л–±–Є—А–∞–µ–Љ –љ–∞–њ—А–∞–≤–ї–µ–љ–Є–µ. –Ф–ї—П –њ–µ—А–≤–Њ–≥–Њ —Д—А–∞–≥–Љ–µ–љ—В–∞ –°–≤–µ—А—Е—Г —Б–ї–µ–≤–∞.
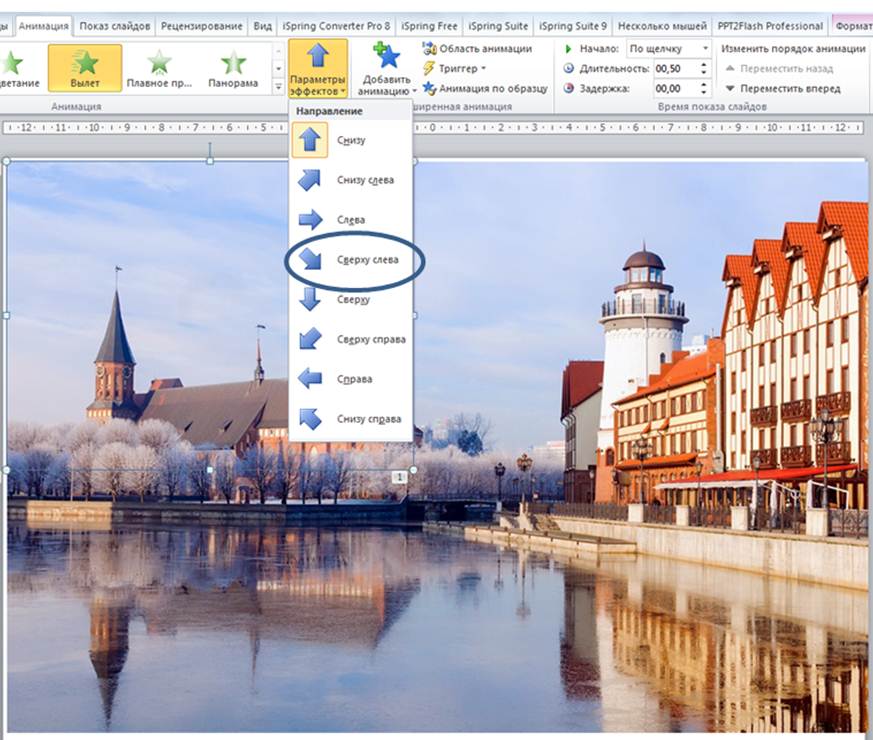
–Ф–ї—П —Б–ї–µ–і—Г—О—Й–Є—Е: –°–≤–µ—А—Е—Г —Б–њ—А–∞–≤–∞, –°–љ–Є–Ј—Г —Б–ї–µ–≤–∞, –°–љ–Є–Ј—Г —Б–њ—А–∞–≤–∞.
–®–∞–≥ —И–µ—Б—В–Њ–є. –Э–∞—Б—В—А–∞–Є–≤–∞–µ–Љ –њ–Њ—А—П–і–Њ–Ї –њ–Њ—П–≤–ї–µ–љ–Є—П. –©—С–ї–Ї–∞–µ–Љ «–Ю–±–ї–∞—Б—В—М –∞–љ–Є–Љ–∞—Ж–Є–Є» (–≤ PowerPoint-2007 «–Э–∞—Б—В—А–Њ–є–Ї–∞ –∞–љ–Є–Љ–∞—Ж–Є–Є»)
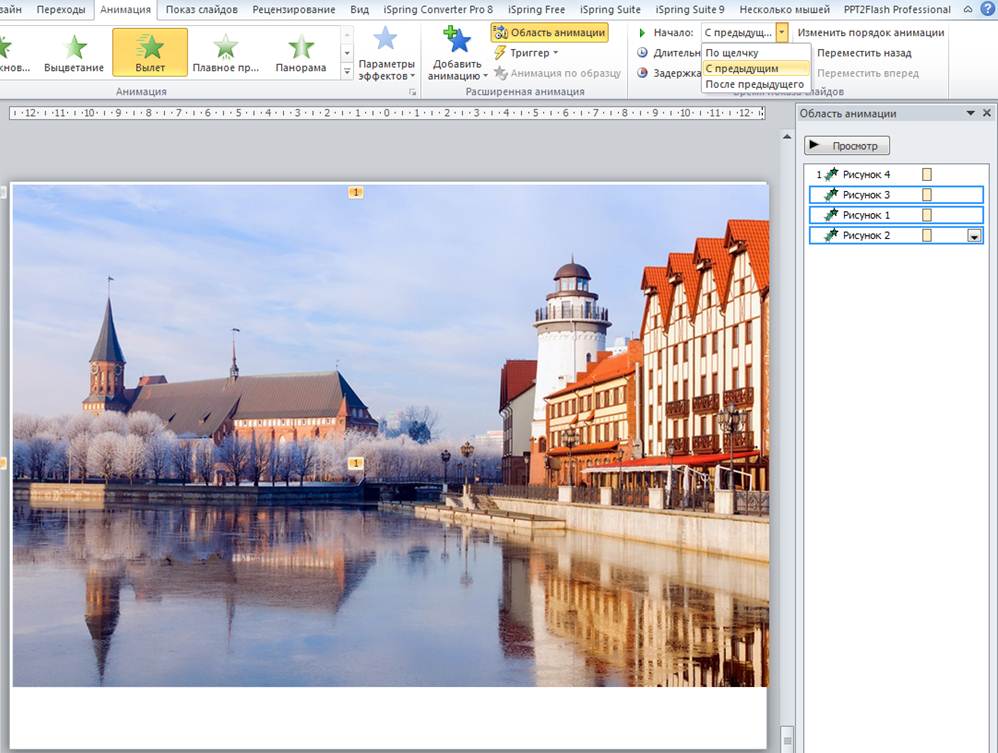
–Ч–і–µ—Б—М –≤ –Ј–∞–≤–Є—Б–Є–Љ–Њ—Б—В–Є –Њ—В –љ–∞—И–Є—Е –њ–µ–і–∞–≥–Њ–≥–Є—З–µ—Б–Ї–Є—Е –Ј–∞–і—Г–Љ–Њ–Ї.
–Т–∞—А–Є–∞–љ—В –Р . –Я–µ—А–≤—Л–є –њ–∞–Ј–ї «–Я–Њ —Й–µ–ї—З–Ї—Г», –Њ—Б—В–∞–ї—М–љ—Л–µ — «–° –њ—А–µ–і—Л–і—Г—Й–Є–Љ».
–Т–∞—А–Є–∞–љ—В –С. –Я–µ—А–≤—Л–є –њ–∞–Ј–ї «–Я–Њ —Й–µ–ї—З–Ї—Г», –Њ—Б—В–∞–ї—М–љ—Л–µ — «–Я–Њ—Б–ї–µ –њ—А–µ–і—Л–і—Г—Й–µ–≥–Њ».
–Т–∞—А–Є–∞–љ—В –Т. –Т—Б–µ –њ–∞–Ј–ї—Л «–Я–Њ —Й–µ–ї—З–Ї—Г». –≠—В–Њ –≤ —В–Њ–Љ —Б–ї—Г—З–∞–µ, –µ—Б–ї–Є –Љ—Л –њ—А–µ–і–ї–∞–≥–∞–µ–Љ —Г—З–µ–љ–Є–Ї–∞–Љ —Г–Ј–љ–∞—В—М –њ–Њ —Д—А–∞–≥–Љ–µ–љ—В—Г –≤—Б—С –Є–Ј–Њ–±—А–∞–ґ–µ–љ–Є–µ. –Ф–∞–ї–µ–µ –Ї–∞–ґ–і—Л–є –Є–Ј —Д—А–∞–≥–Љ–µ–љ—В–Њ–≤ –Љ–Њ–ґ–µ—В –±—Л—В—М –Њ—З–µ—А–µ–і–љ–Њ–є –њ–Њ–і—Б–Ї–∞–Ј–Ї–Њ–є.
–Ш—В–∞–Ї, –і–∞–≤–∞–є—В–µ –њ–Њ—Б–Љ–Њ—В—А–Є–Љ, —З—В–Њ —Г –љ–∞—Б –Љ–Њ–ґ–µ—В –њ–Њ–ї—Г—З–Є—В—М—Б—П. –©—С–ї–Ї–љ–Є—В–µ –њ–Њ —Н–Ї—А–∞–љ—Г.
–Ґ–∞–Ї—Г—О –ґ–µ –њ—А–µ–Ј–µ–љ—В–∞—Ж–Є—О –Љ–Њ–ґ–љ–Њ —Б–Њ—Е—А–∞–љ–Є—В—М –≤ –≤–Є–і–µ–Њ—Д–Њ—А–Љ–∞—В–µ:
–Я–Њ–њ—А–Њ–±—Г–є—В–µ. –Ч–∞–і–∞–≤–∞–є—В–µ –≤–Њ–њ—А–Њ—Б—Л.
–°–њ–∞—Б–Є–±–Њ –±–Њ–ї—М—И–Њ–µ. –Т—Л –≤—Б–µ–≥–і–∞ —А–∞–і—Г–µ—В–µ –љ–∞—Б, —Г—З–Є—В–µ–ї–µ–є, —Б–≤–Њ–Є–Љ–Є —В–≤–Њ—А—З–µ—Б–Ї–Є–Љ–Є –Є–Ј—О–Љ–Є–љ–Ї–∞–Љ–Є. –° —Г–і–Њ–≤–Њ–ї—М—Б—В–≤–Є–µ–Љ –≤–Њ–Ј—М–Љ—Г –њ—А–Є–µ–Љ —Б–µ–±–µ –≤ –Љ–µ—В–Њ–і–Є—З–µ—Б–Ї—Г—О –Ї–Њ–њ–Є–ї–Њ—З–Ї—Г.
–Ч–∞–Љ–µ—З–∞—В–µ–ї—М–љ–∞—П –Є–і–µ—П!